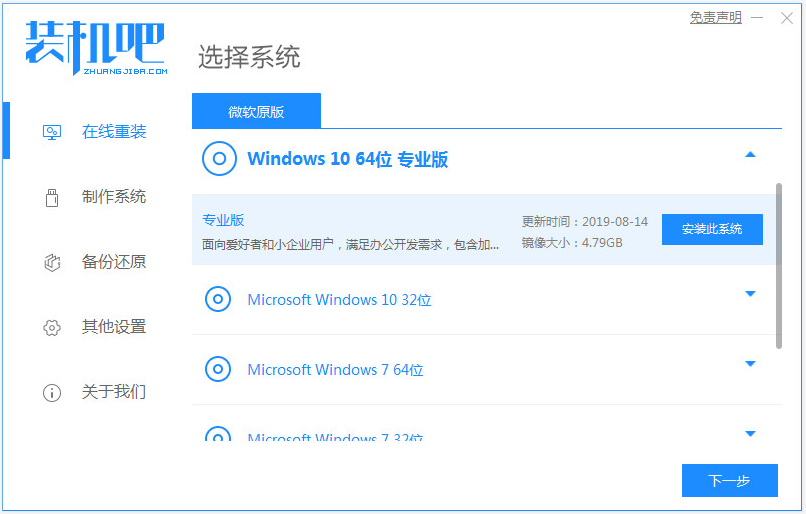
一键重装系统是目前操作比较便捷,很多人使用的一种重装系统方式,对于电脑新手用户比较友好,不过需要借助重装工具实现.那么笔记本如何重装系统?下面就给大家演示下笔记本一键重装系统教程。
笔记本一键重装系统步骤如下:
1、直接在电脑上安装好装机吧一键重装系统软件并打开,选择需要的电脑操作系统进行安装。(注意安装前备份好系统c盘重要资料,关掉杀毒软件避免被拦截误杀)
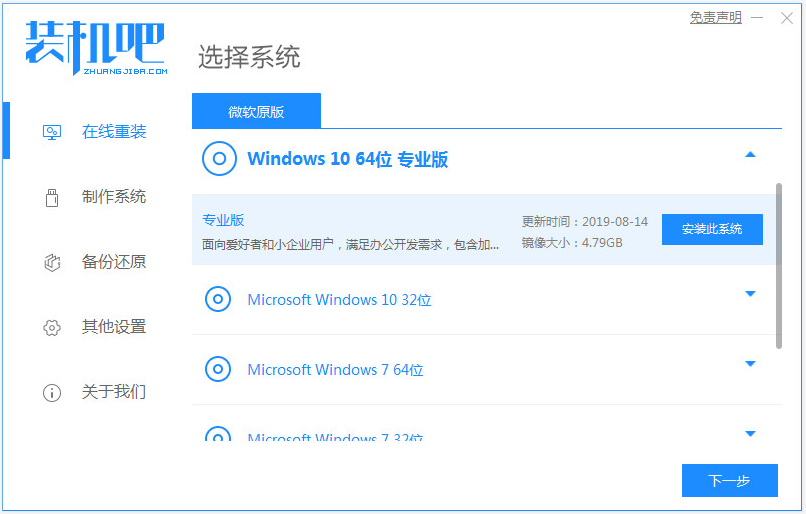
2、接着等待软件自动下载windows系统文件和驱动等。
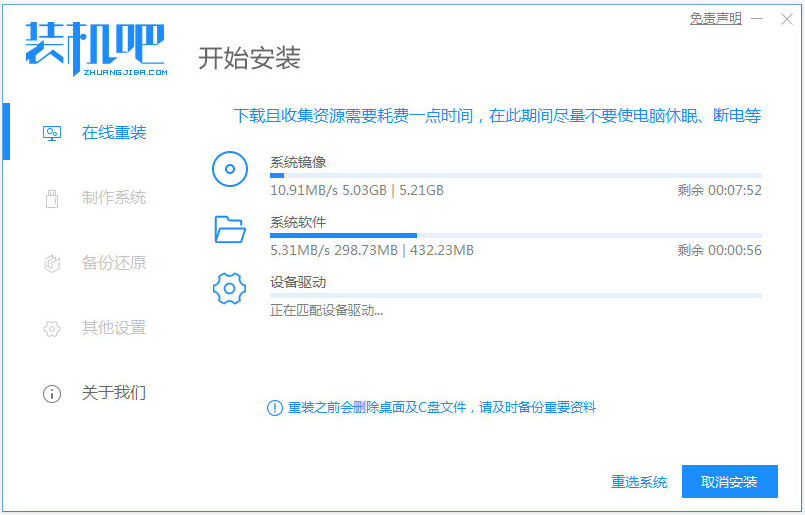
3、部署环境完成后,选择重启电脑。
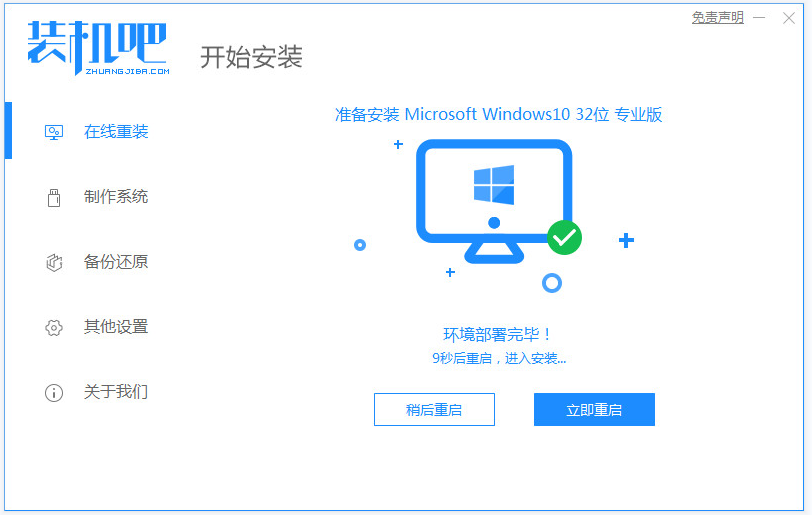
4、进入这个界面选择125315 pe-msdn项进入pe系统内。
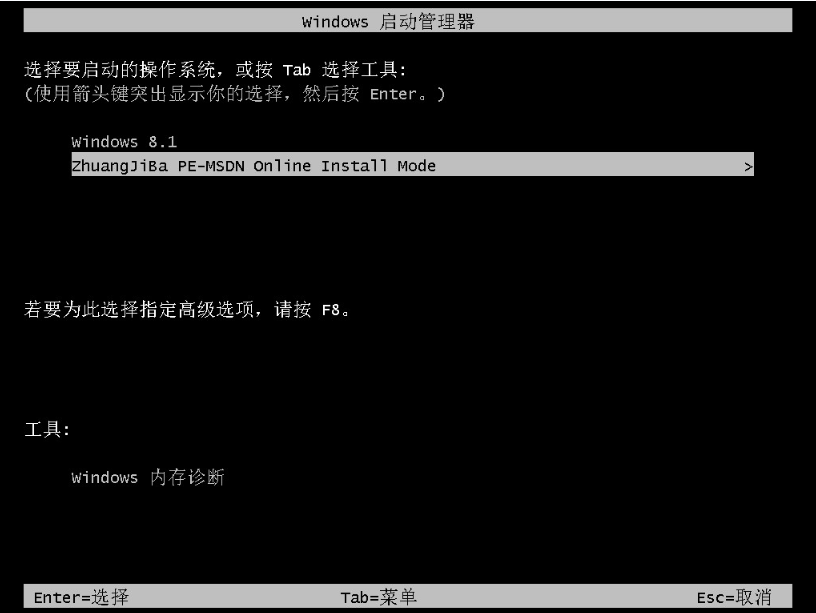
5、进入pe系统后,直接打开装机吧装机工具安装需要的windows系统。
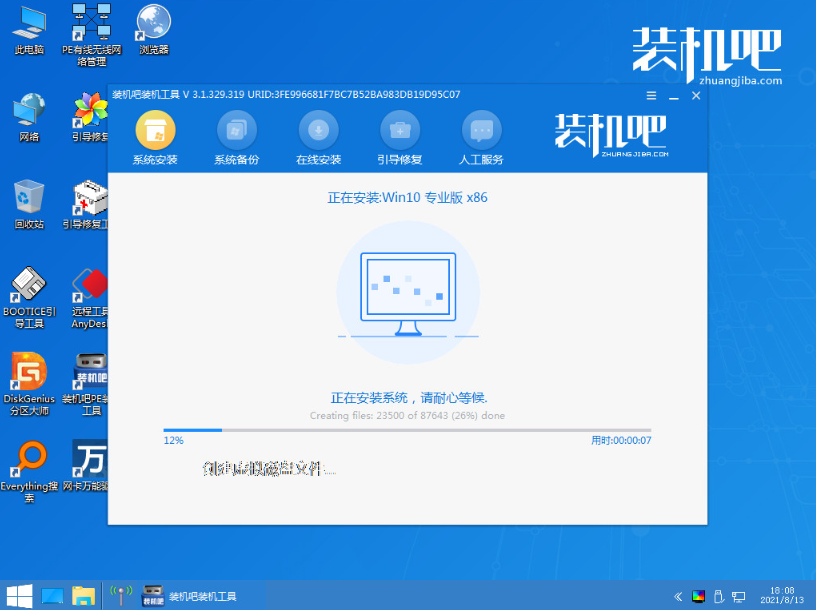
6、提示安装完成后,选择重启电脑。
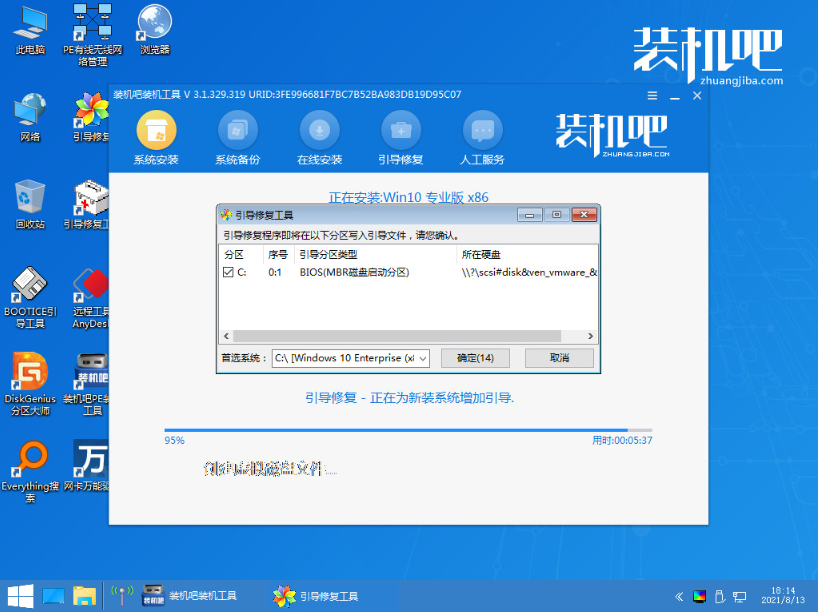
7、重启后进入到安装好的电脑系统桌面即表示系统安装成功。
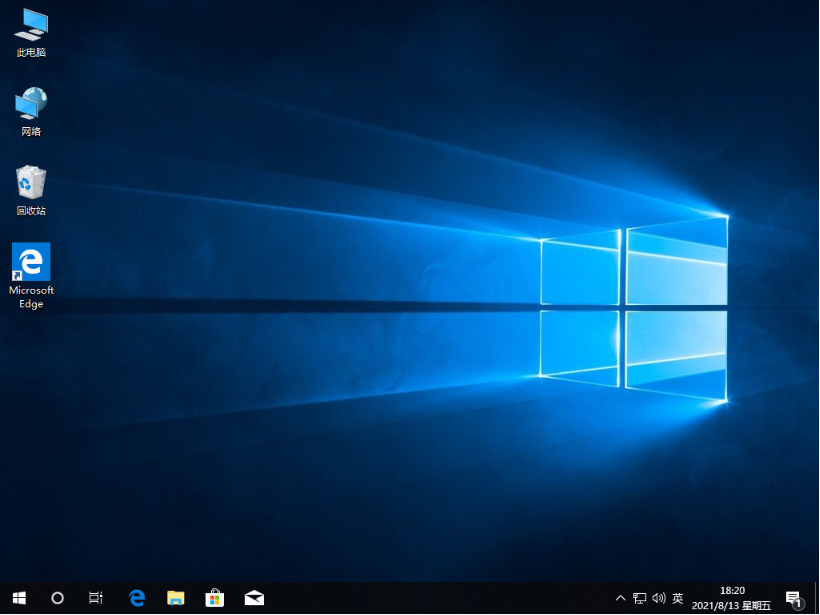
以上便是借助装机吧一键重装系统工具给笔记本一键重装系统教程,有需要的小伙伴可以参照教程进行操作。




