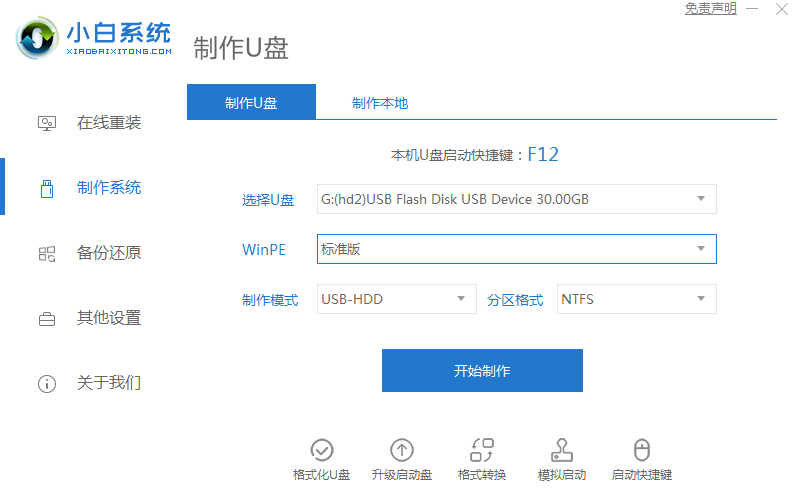
windows xp 32系统拥有安全、快速、纯净等特点,安装好后,可以直接使用,那哪里下载好呢?今天小编来跟大家说说windows xp 32位系统下载安装教程,快来看看吧.更多重装教程,尽在装机吧官网
32位xp系统下载安装的教程:
1、我们在一台可以上网的电脑中安装一个小白一键重装系统软件,之后插入u盘,在进入的主页面中选择制作系统功能,点击开始制作。
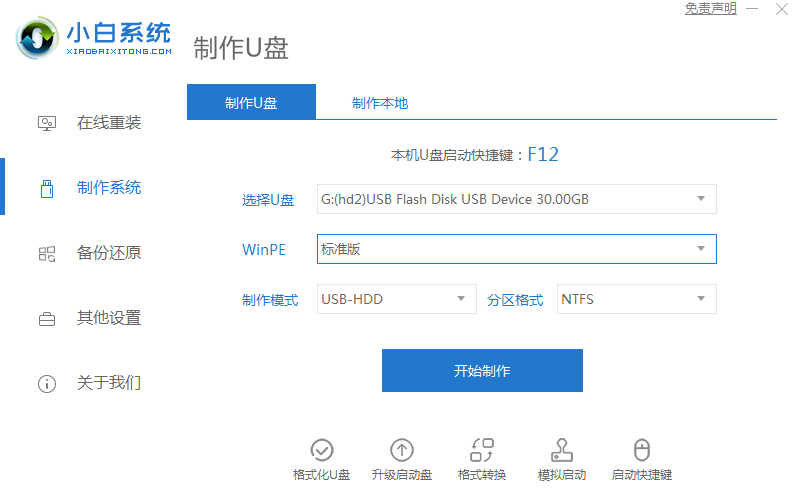
2、在这个页面,我们选择要下载的xp系统开始制作。
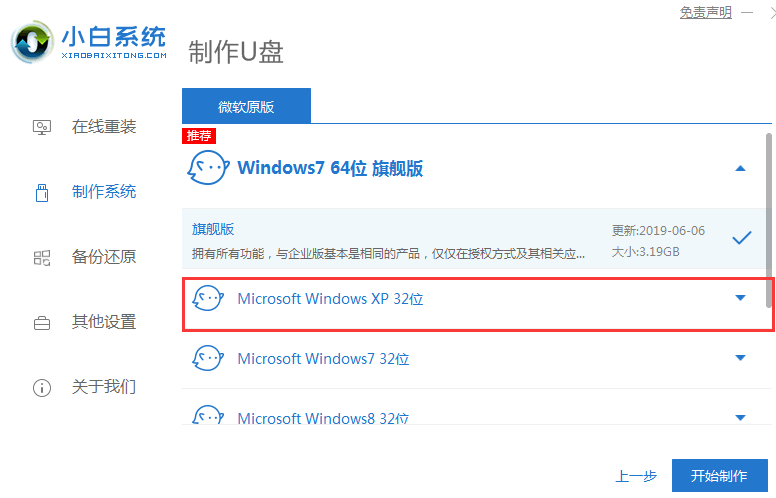
3、此时只需等待软件自动开始下载系统镜像。
4、当系统制作完成后可以查看电脑启动快捷键,然后拔掉U盘退出软件。
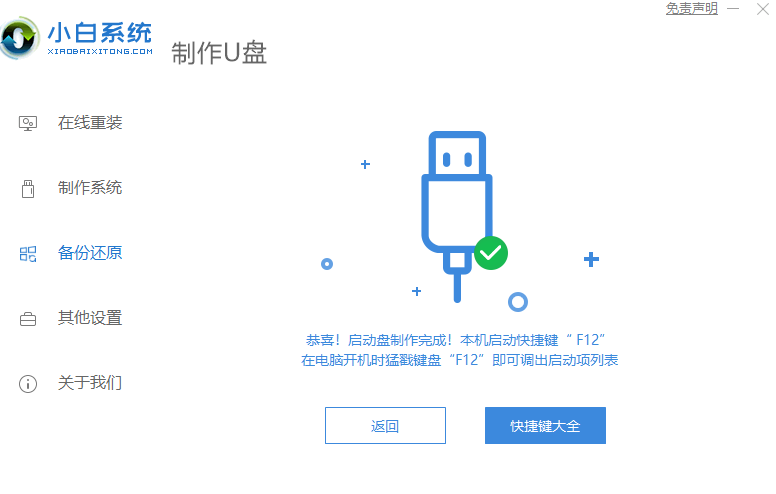
5、我们将u盘插到需要安装系统的电脑当中,然后打开电脑,马上按启动热键(快速间断的按)F12等,进入启动菜单选择 USB开头或者U盘品牌名称的启动选项,方向键上下选择按回车键确定。
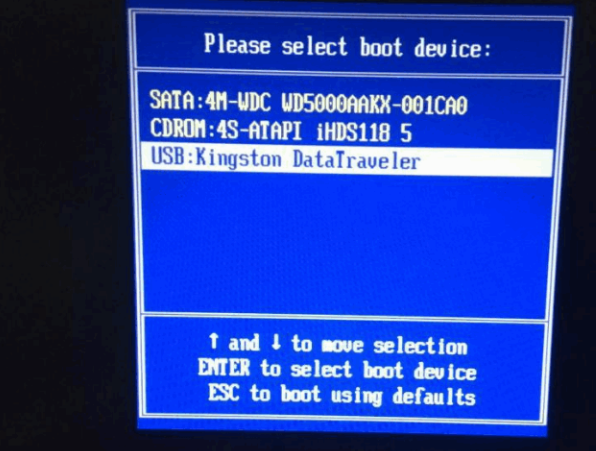
6、接着在出现启动项的选择页面中,选老机型02启动win2003PE。

7、进入pe系统后,打开小白装机工具选择xp系统,将其安装系统到c盘当中。

8、安装完成后,拔掉U盘,我们重启电脑操作。
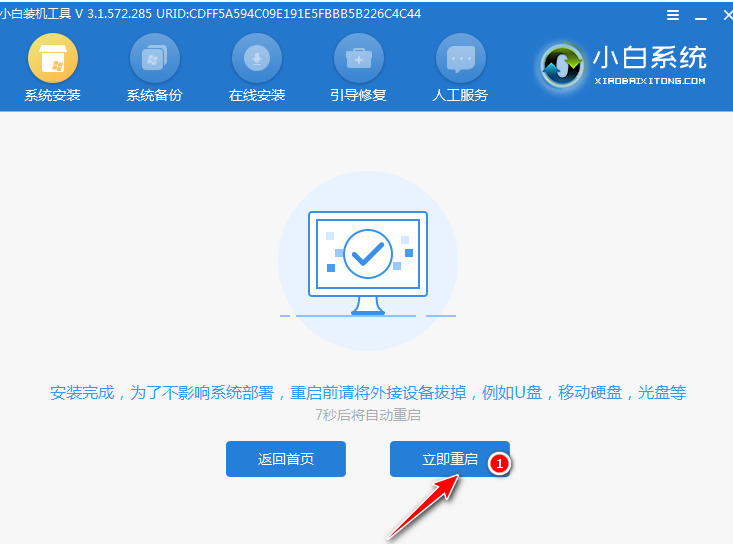
9、这时只需进入到页面中等候xp系统安装完成,按图输入激活密钥。
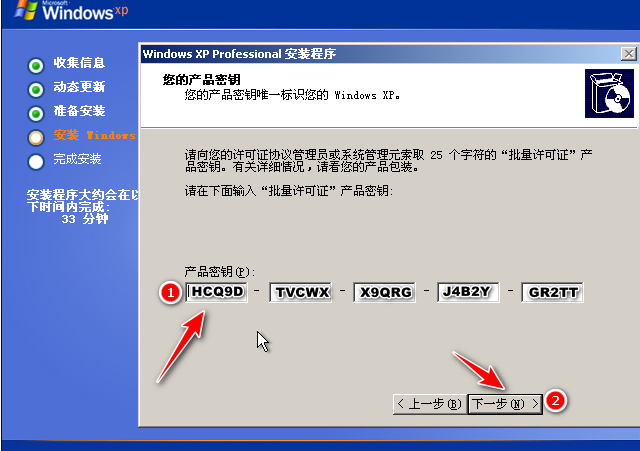
10、最后安装完成进入xp系统就能开始使用啦。

以上就是32位xp系统下载安装的教程的内容,希望能对大家有所帮助。




