
由于电脑使用的比较久了,多多少少会出现一些卡顿现象,这个时候就可以通过重装系统来重装一个新的系统,不会重装系统小伙伴们,下面小编就给大家带来win7系统重装教程步骤演示。
1.首先我们进入小白官网,下载一个小白三步装机版,官网地址:http://www.01xitong.com/安装完成后我们打开软件选择需要重装的系统,点击”立即重装'按钮。

2.开始下载系统镜像文件,此时我们只需耐心等待即可。
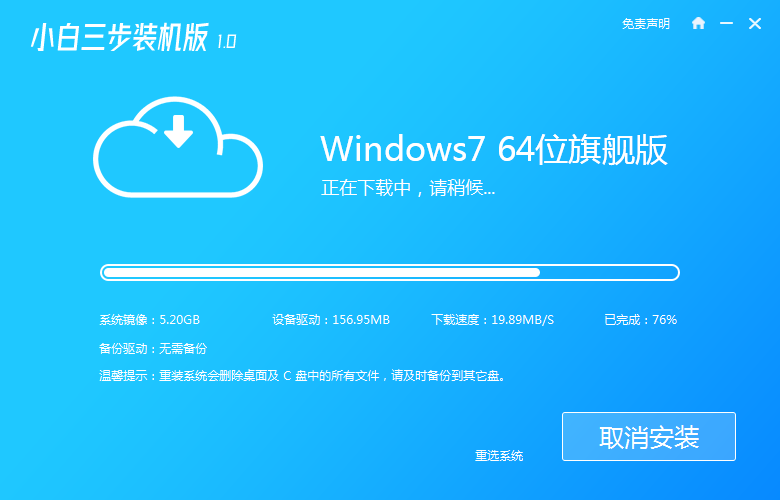
3.下载完成后,会提示我们重启电脑,我们需要手动点击“立即重启'按钮.
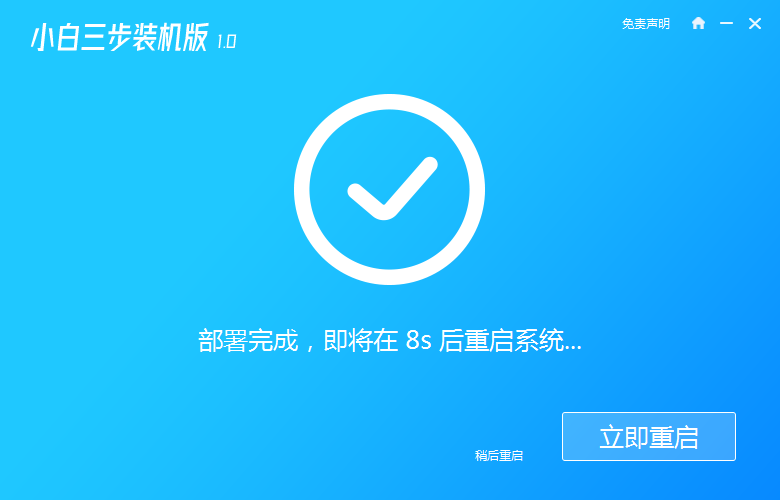
4.重启进入到启动项页面时,我们选择第二个选项”Xiaobai PE"系统进入。
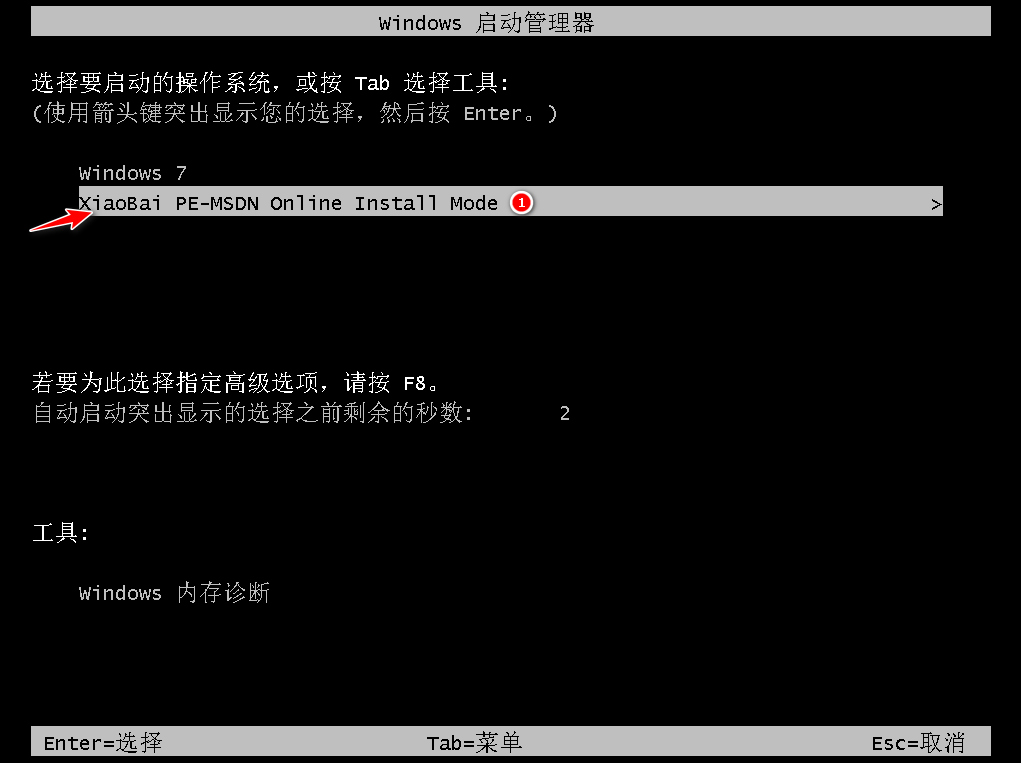
5.进入到桌面后,我们打开小白三步装机版之后会自己检测安装环境及安装镜像文件,我们只需耐心等待就好了。
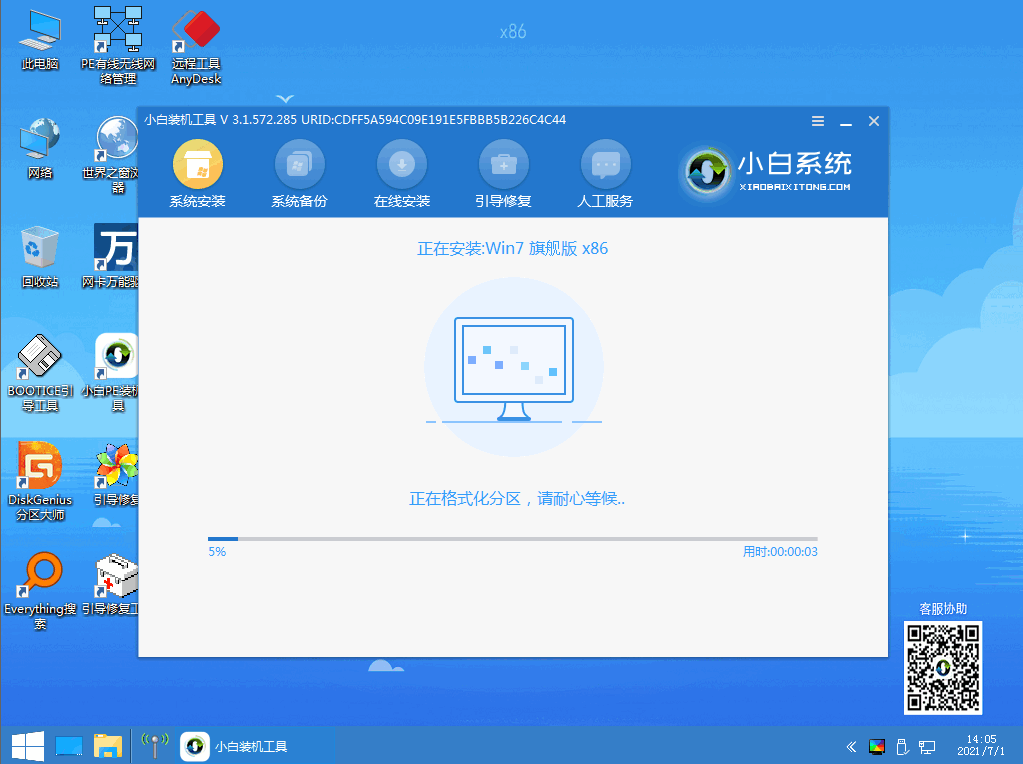
6.选择系统盘的目标分区,我们默认选择C盘,点击“确定”。
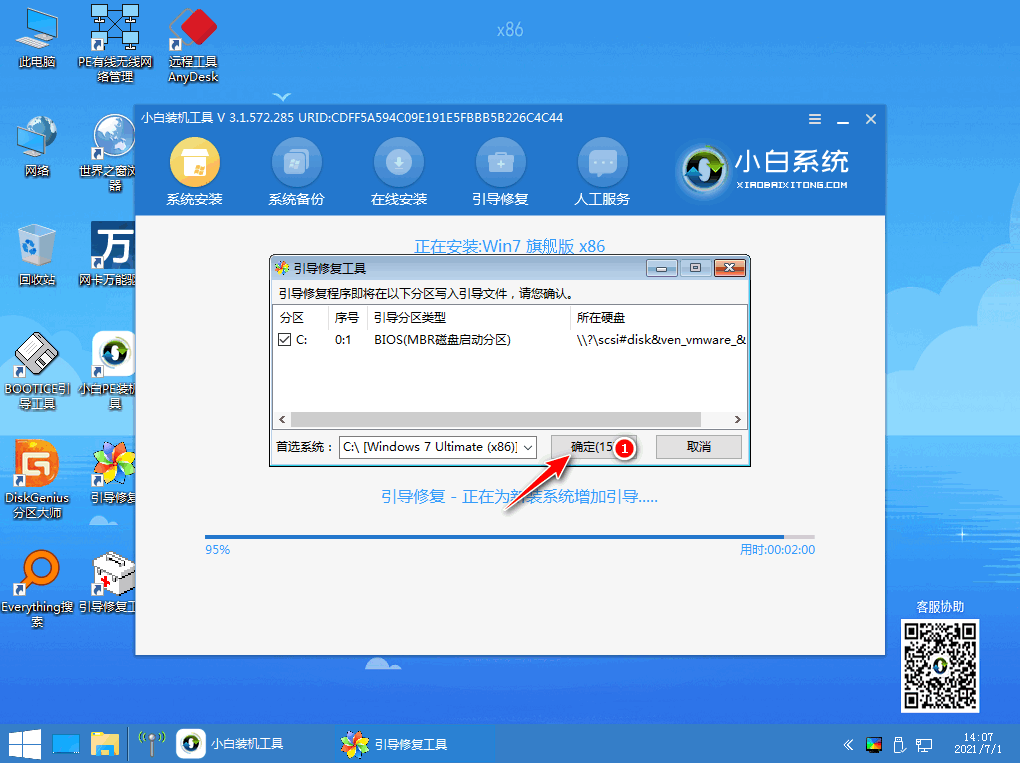
7.安装完成后,需要我们再次重启电脑操作,点击“立即重启”。
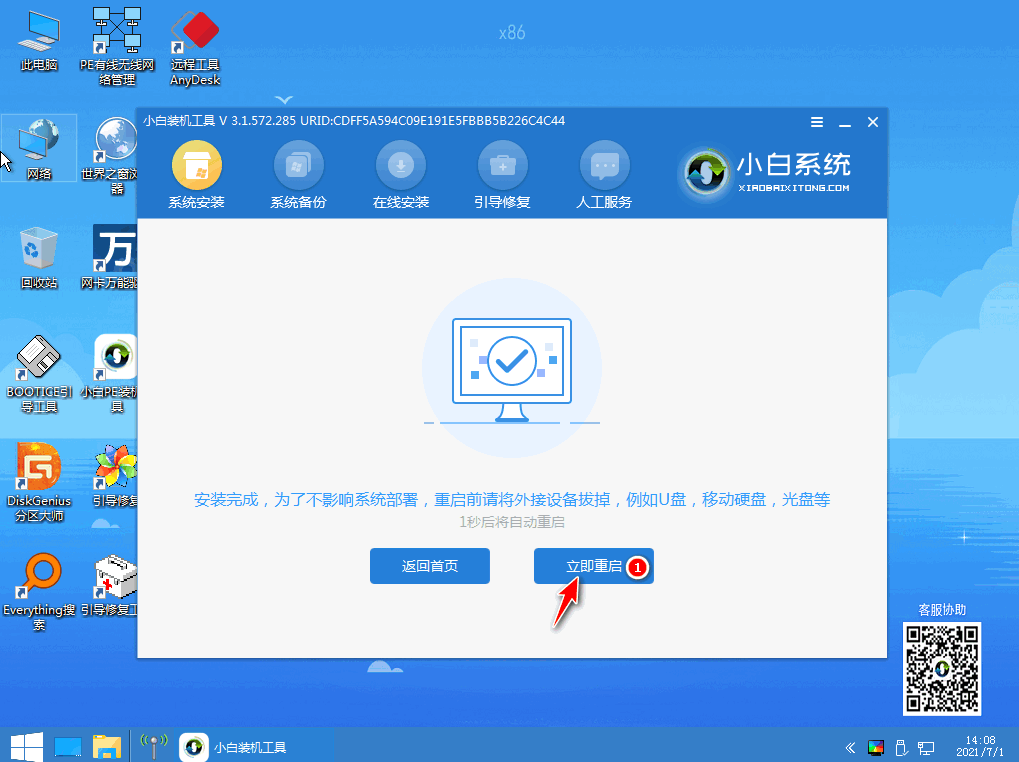
以上就是win7系统重装教程步骤演示,希望能帮助到大家。




