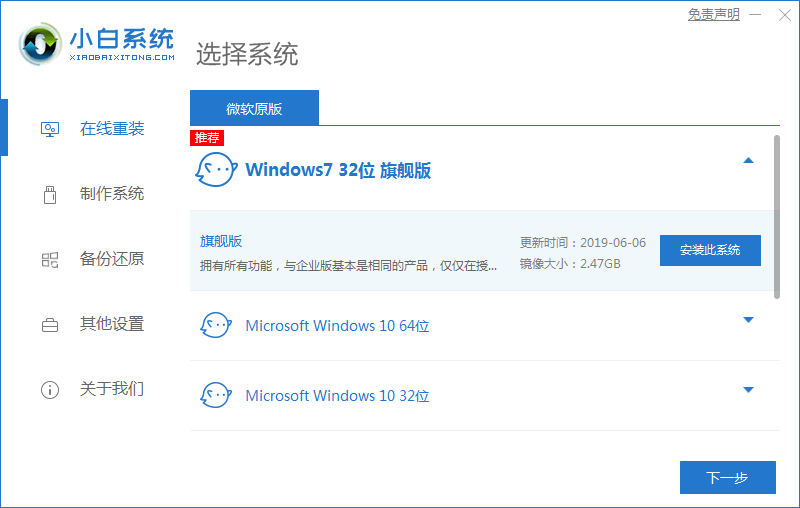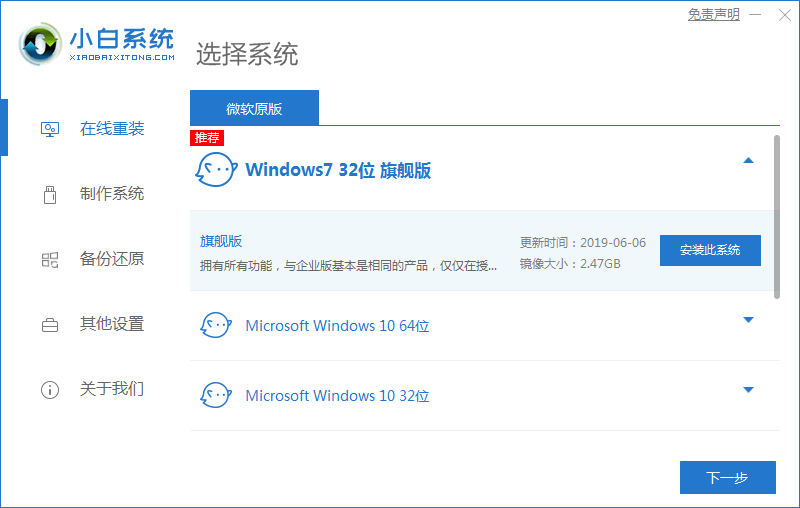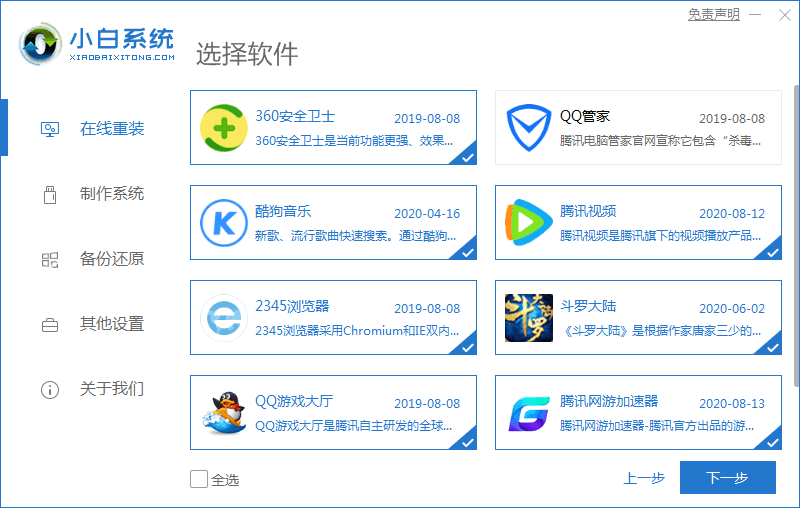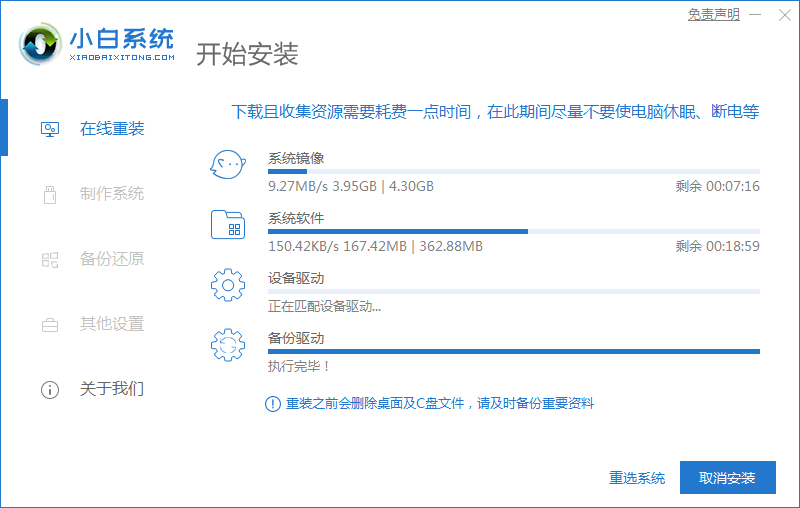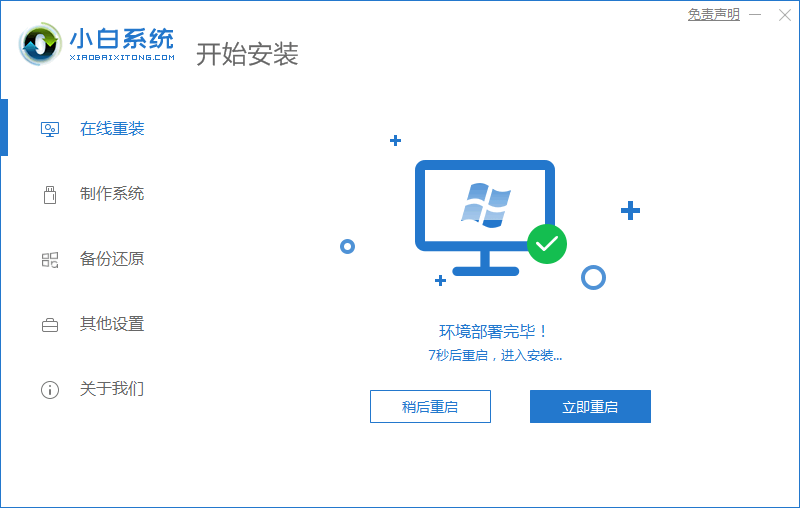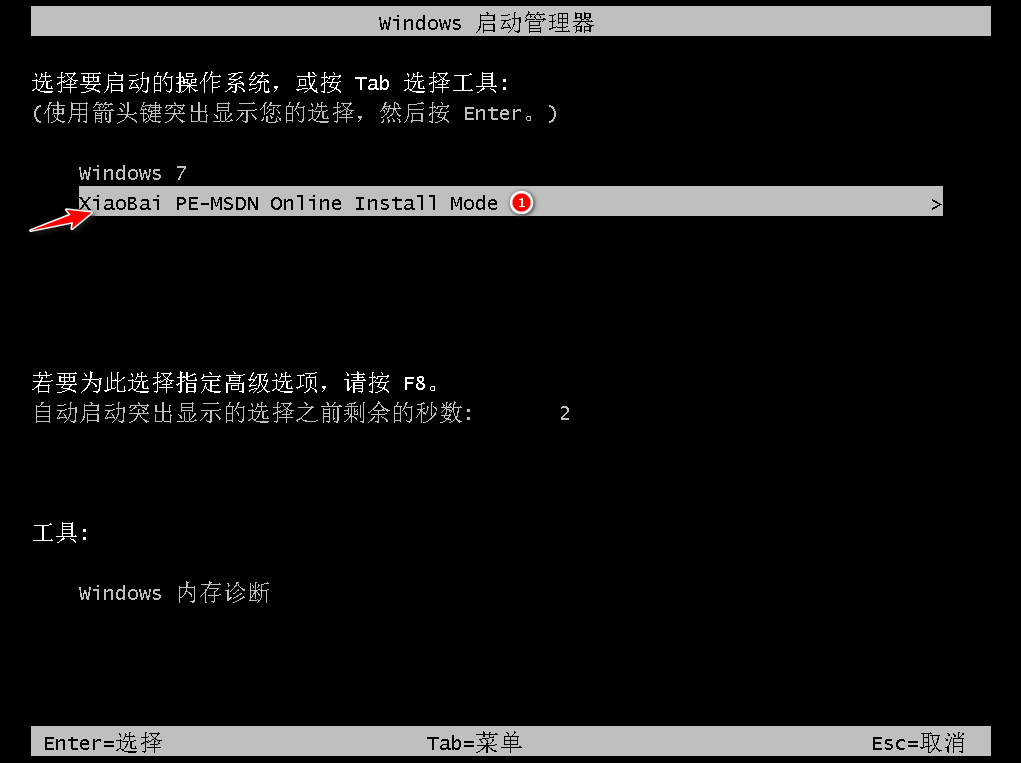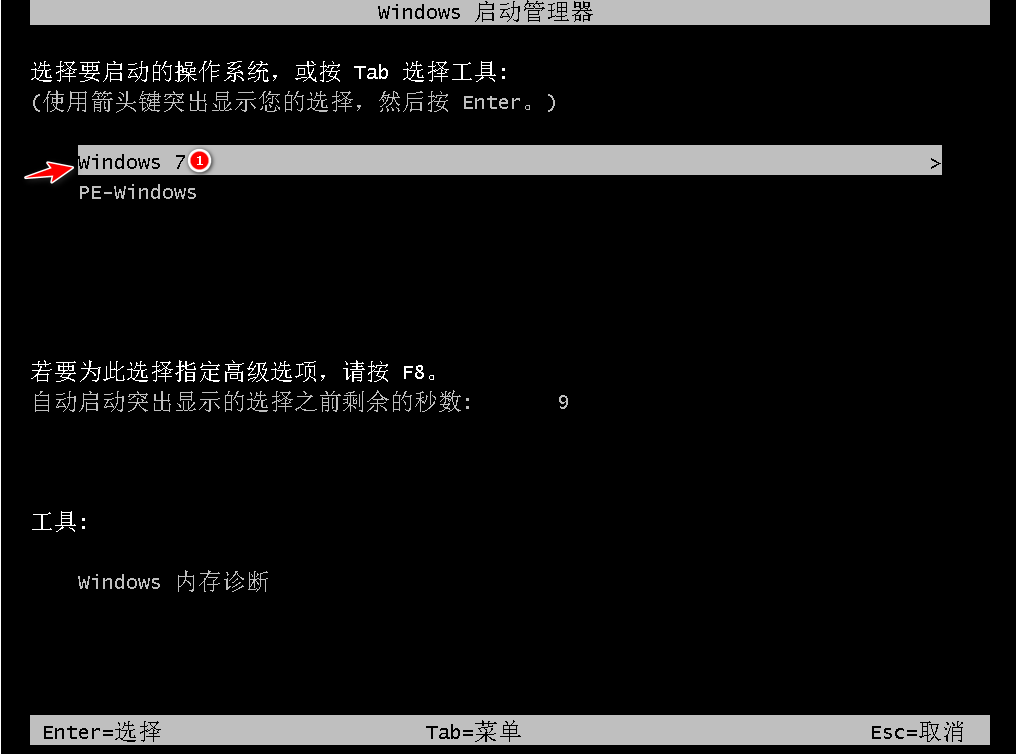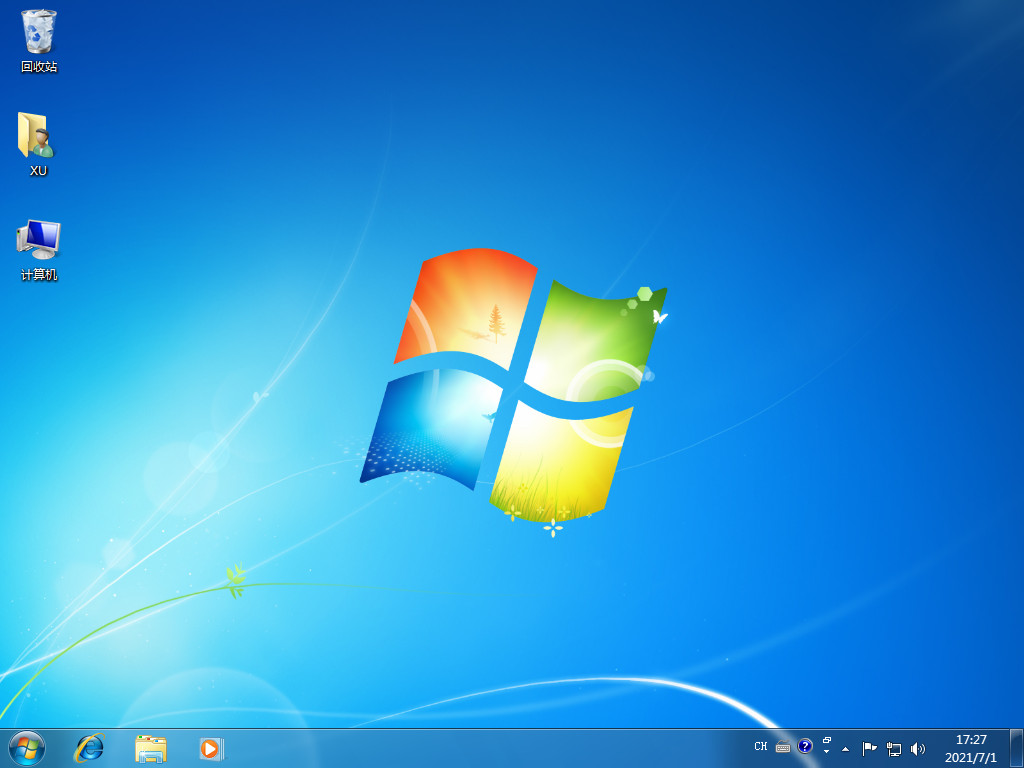Warning: Use of undefined constant title - assumed 'title' (this will throw an Error in a future version of PHP) in /data/www.zhuangjiba.com/web/e/data/tmp/tempnews8.php on line 170
笔记本重装系统怎么装的详细教程
装机吧
Warning: Use of undefined constant newstime - assumed 'newstime' (this will throw an Error in a future version of PHP) in /data/www.zhuangjiba.com/web/e/data/tmp/tempnews8.php on line 171
2021年12月16日 09:04:50
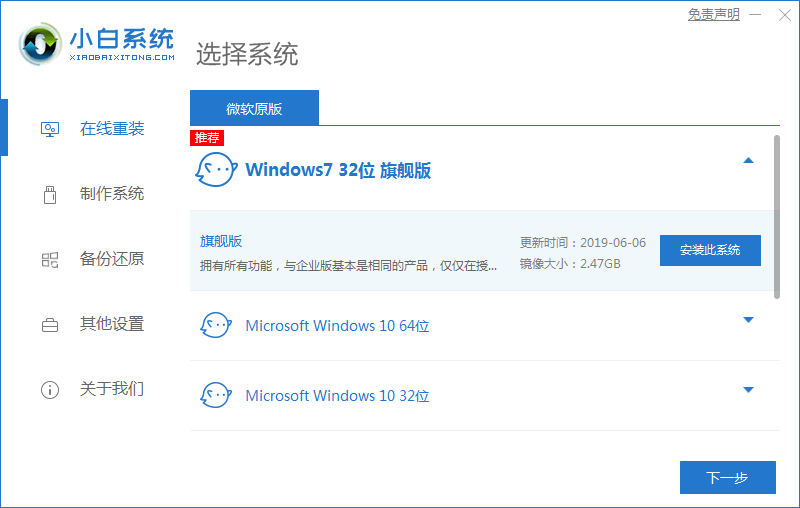
很多刚接触笔记本电脑的小伙伴们,由于使用不当导致电脑出现故障需要通过重装系统才行,但是并不会重装系统,重装系统只需要通过小白一键重装软件就可以了,下面小编就给大家带来笔记本重装系统怎么装的详细教程。
工具/原料:
系统版本:windows7系统
品牌型号:戴尔灵越14
软件版本:小白一键重装系统软件
方法/步骤:
借助小白工具在线一键重装系统:
1、搜索小白一键重装系统官网,下载并打开小白一键重装系统软件,选择自己需要的系统。
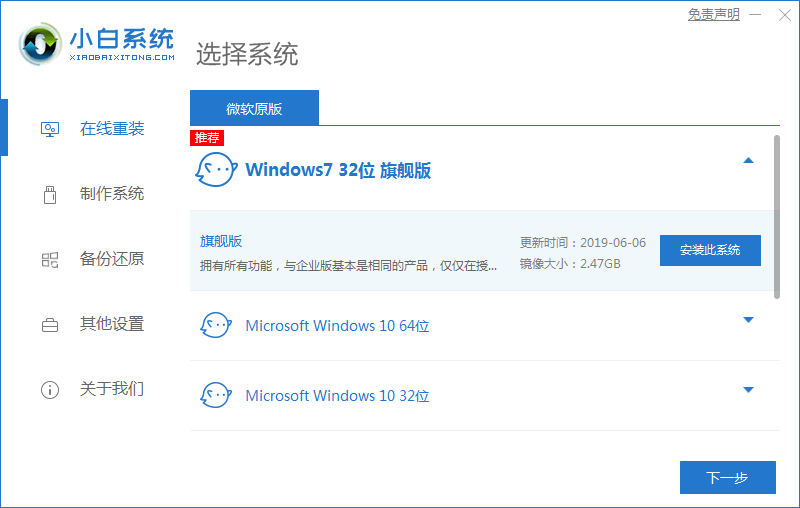
2、选择软件开始下载。
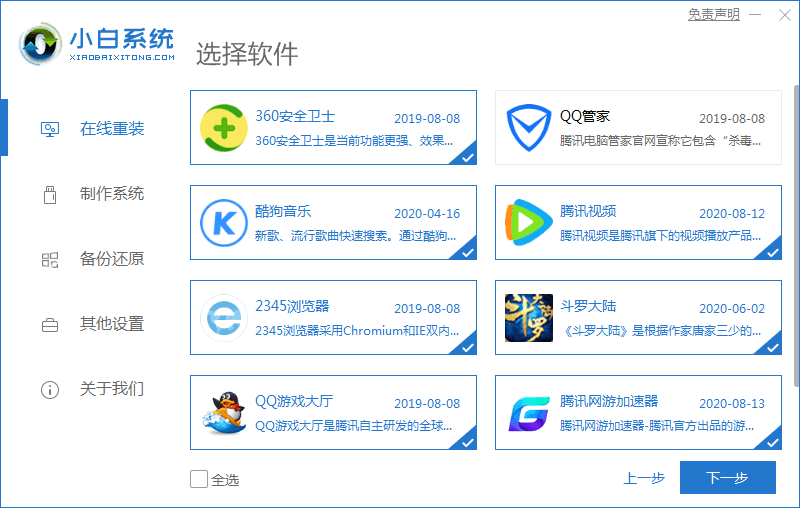
3、正在下载资源,请朋友们耐心等待。
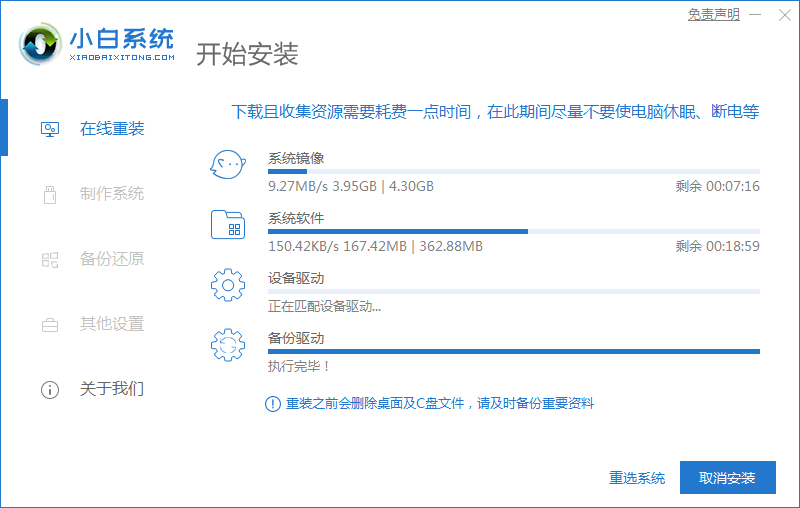
4、环境部署完毕,我们点击安装。
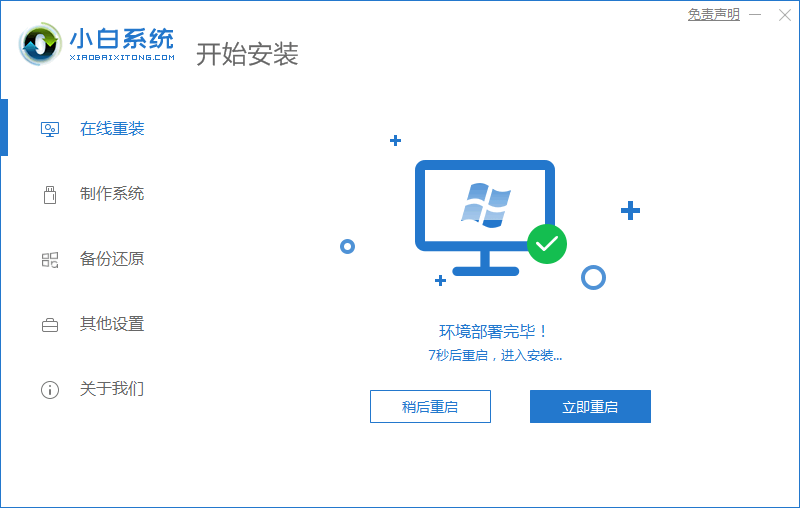
5、进入PE界面之后,选择第二项。
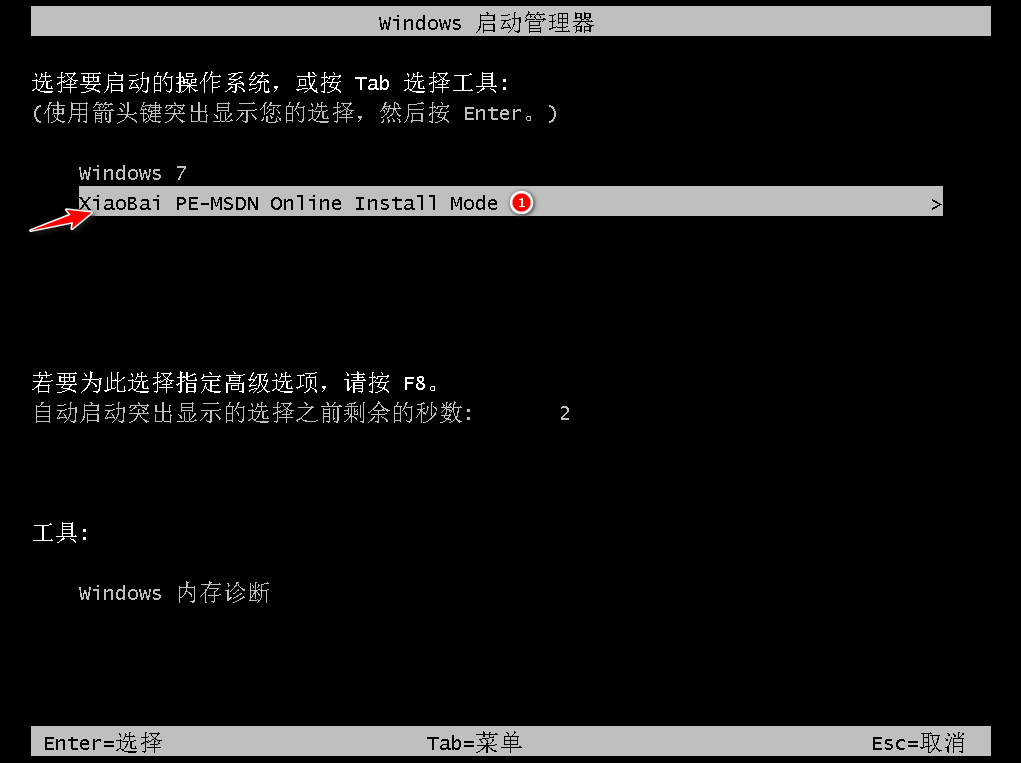
6、磁盘分区,引导修复。

7、提示安装完成后,我们在这里点击立即重启。

8、选择我们下载的系统点击进入。
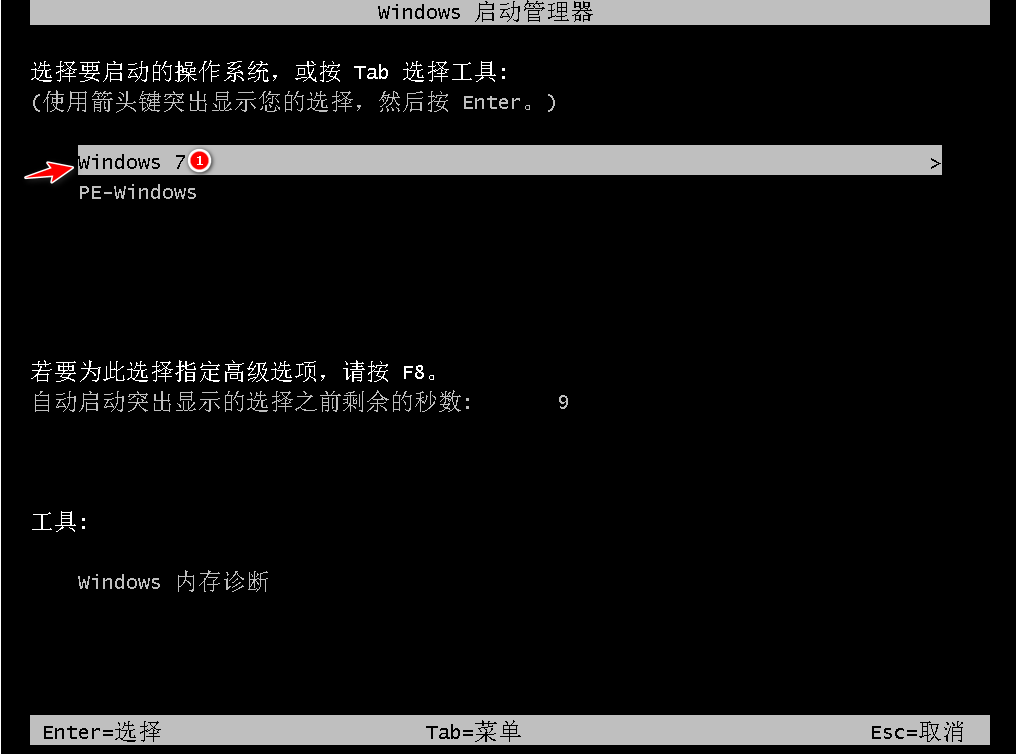
9、进入windows界面,系统重装完成。
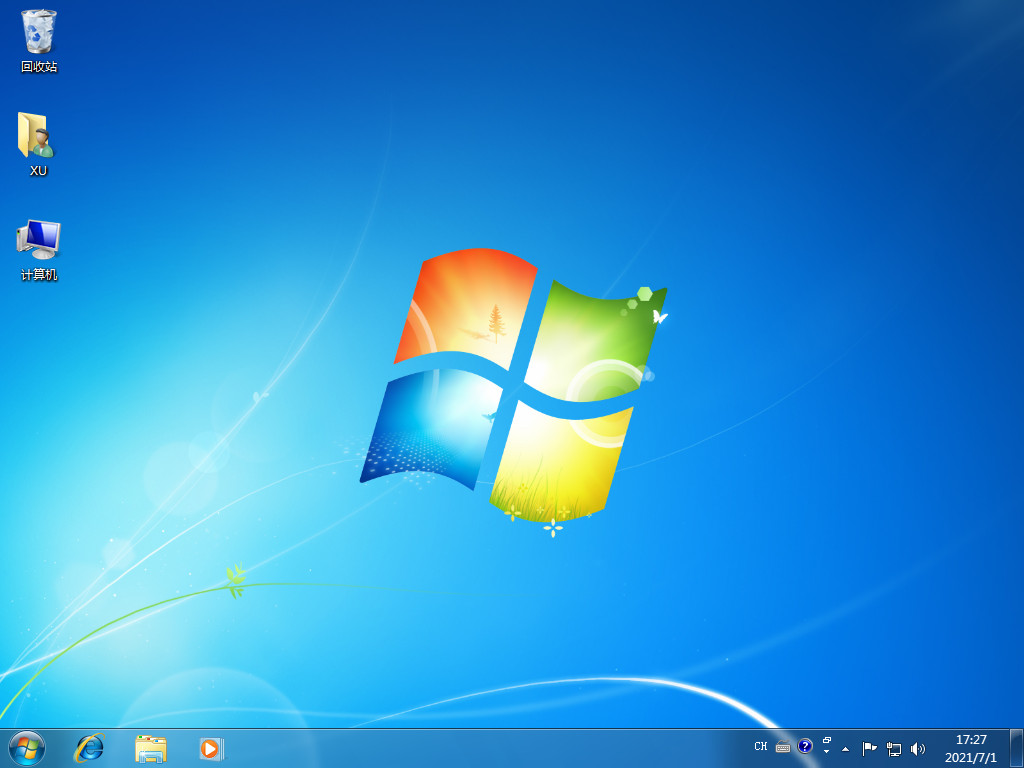
总结:
以上就是笔记本重装系统怎么装的详细教程,希望能帮助到大家。