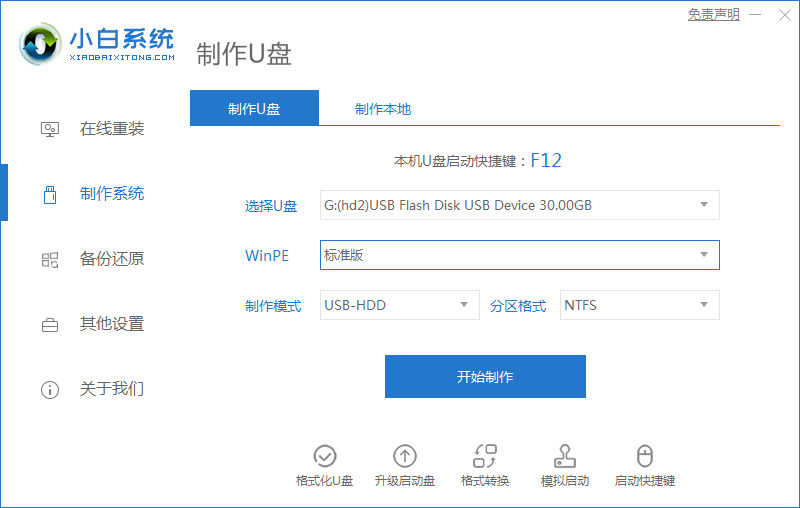
我们一般在给电脑系统重装的时候,如果是用u盘启动盘还需要按启动快捷键调整启动项进入重装.有网友不知道联想笔记本怎么重装系统,那么联想笔记本重装按哪个快捷键.要知道不同的主板启动的快捷键也不相同,那么下面就给大家演示下详细的联想电脑u盘重装系统的方法吧。
工具/原料:
系统版本:windows10系统
品牌型号:联想yoga13
软件版本:小白一键重装系统软件+1个8g以上的空白u盘
方法/步骤:
联想笔记本重装按f12启动快捷键进入u盘pe安装:
1.我们在联想的系统桌面当中,找到一个名为小白重装系统的软件,将其打开进入页面,我们把U盘插到电脑里,接着页面就会显示我们的u盘名称,此时单击下方的开始制作即可。
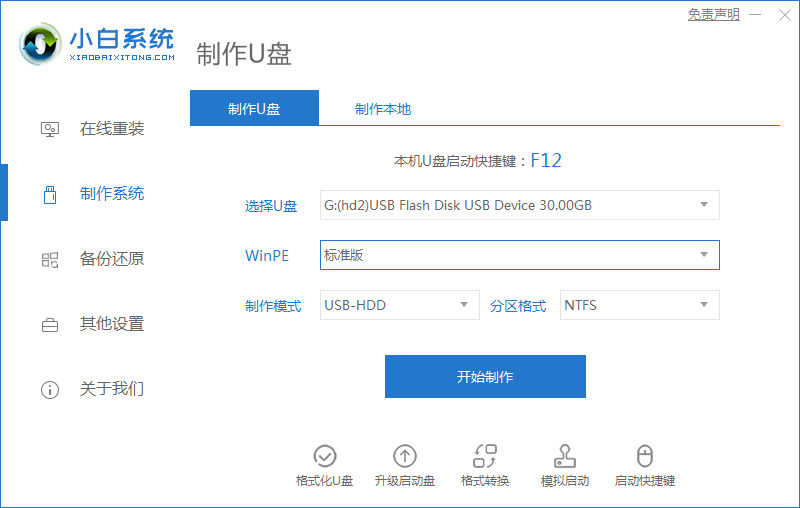
2.这里我们选择需要进行制作的系统,选择好之后单击制作。

3.然后软件会提示当前的u盘进行格式化的操作,在出现的提示框中按确定,等待自动进行。

4.那么这时就会开始下载系统镜像文件及安装一些系统文件,我们耐心等待启动u盘的制作完成即可。

5.制作完成,可以查看联想的启动热键是什么,确认之后,将u盘移除,退出软件,将电脑进行重启。

6.此时我们在开机的页面是按f12即可进入到联想的启动项设置页面中,我们选择usb进入,将其设置为第一启动项即可。

7.此时我们按1进入到pe当中,开始进入系统的安装工作。

8.进入该页面,装机工具就会帮助我们进入安装系统的操作,选择系统将要安装的位置,一般都是安装在c盘,点击安装。

9.当系统安装完成之后,页面会弹出一个立即重启的按钮,此时我们单击它进行重启即可。

10.那么重启就会进入到我们的新操作系统页面当中。

总结:
这就是联想笔记本重装按哪个快捷键的内容,现在学会了联想笔记本怎么使用u盘重装系统了吗,赶快去试试吧。




