
电脑重装系统怎么操作?如果电脑操作不当,容易导致电脑系统坏了,电脑坏了就不能正常使用,此时就需要重装系统,很多小伙伴都觉得重装系统是一件非常麻烦和复杂的事情,电脑系统坏了怎么办?那么电脑坏了怎么重装系统呢?电脑系统坏了要重装怎么操作?一直秉承“让重装系统变得简单”的小白系统,今天小白就教你一键重装好系统,下面一起来跟小编看看吧。
工具/原料:笔记本电脑
系统版本:windows10系统
品牌型号:华硕
软件版本:小白一键重装系统
电脑重装系统怎么操作?安装教程(以win10系统为例)
1、百度搜索“小白一键重装系统”,或者网址输入 http://www.01xitong.com/ 下图所示:

2、选择“本地下载”,有迅雷工具的朋友,点击“迅雷下载”。下图所示:
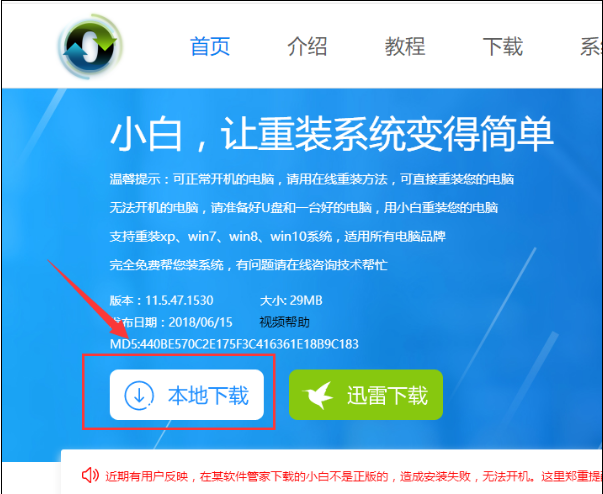
3、在打开“小白一键重装系统”前,建议退出杀毒软件,以免影响重装系统。下图所示:
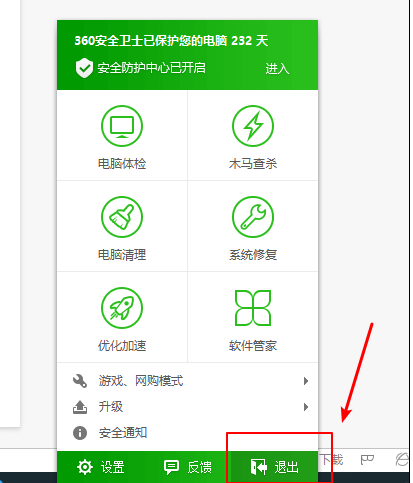
4、双击打开小白工具,等待几秒钟。
5、出现的界面,选择“在线重装”。
6、等待本地环境检测完毕,点击下一步,如图所示:
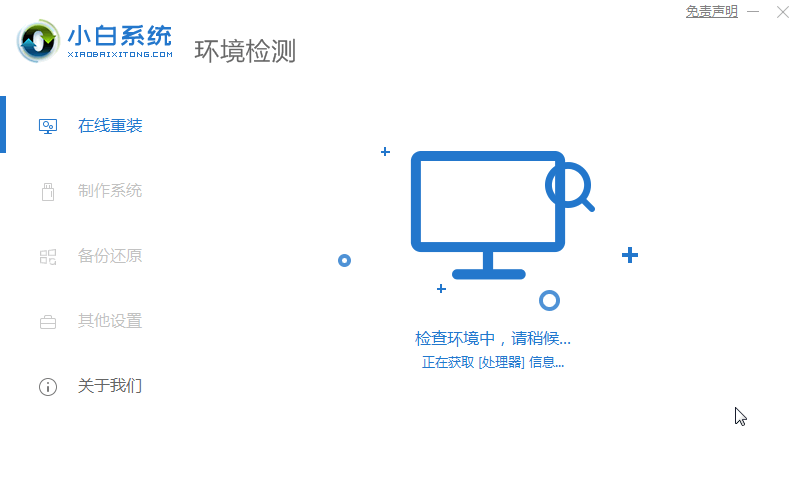
7、出现的界面选择要安装的系统,然后点击下一步,下图所示:
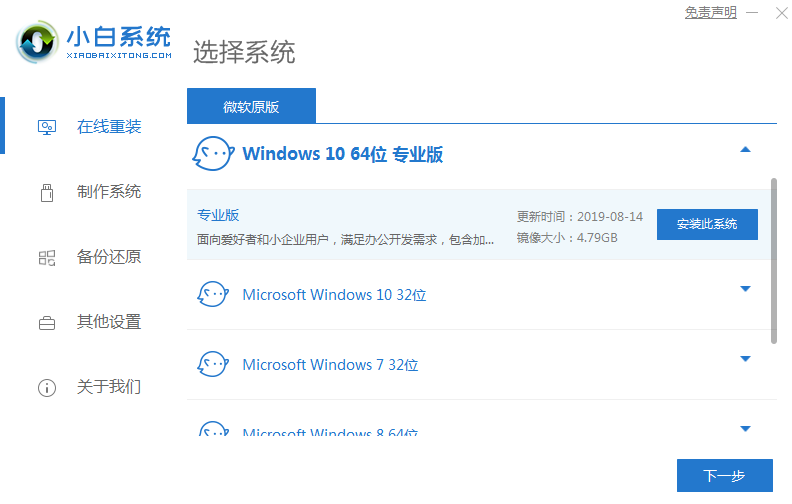
8、选择需要备份系统或者文件文档、QQ聊天记录之类的,如无需要备份,勾选后点击下一步,下图所示:
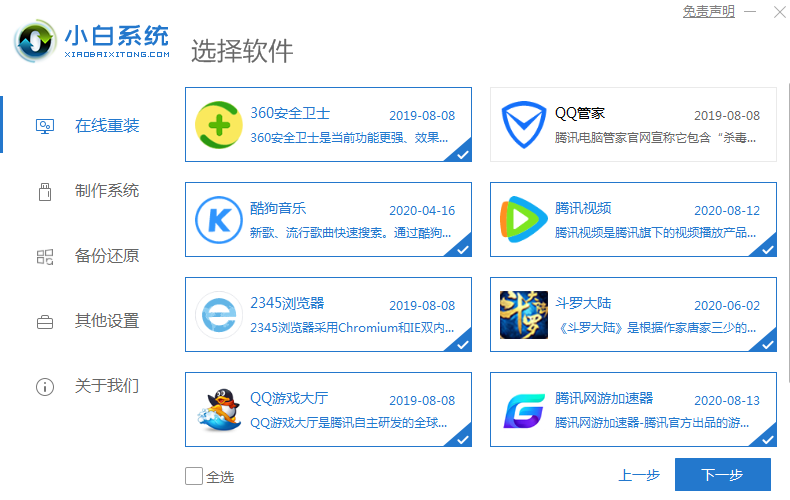
9、将会弹出提示框,我们选择安装系统。
10、开始下载系统镜像,请您耐心等会,下载速度要看您的网络快慢哦,下图所示:
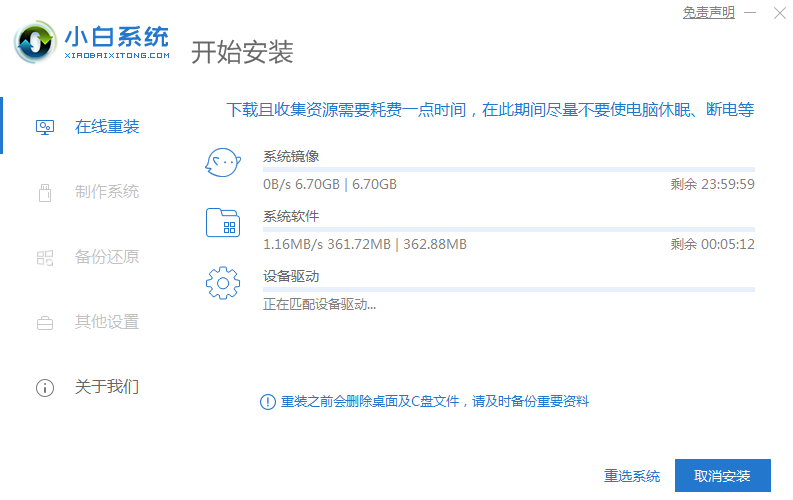
11、下载完成后,我们点击立即重启,下图所示:
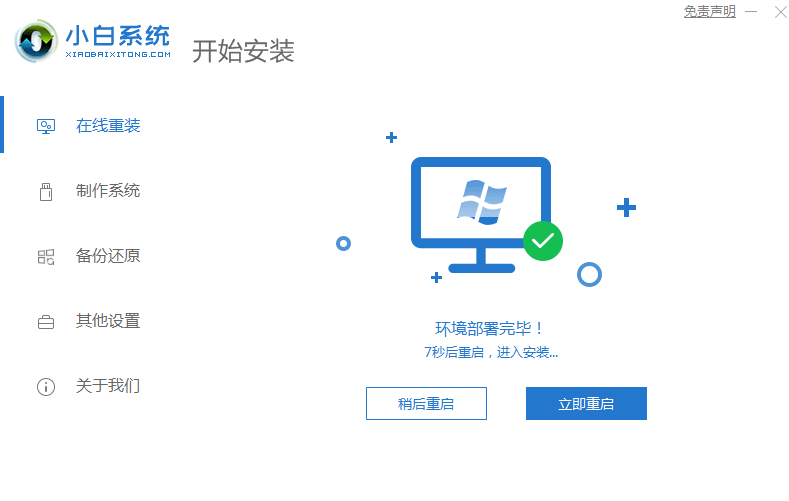
12、出现的启动选项中,我们用方向键往下选择“DOS-Ghost系统安装模式”,下图所示:
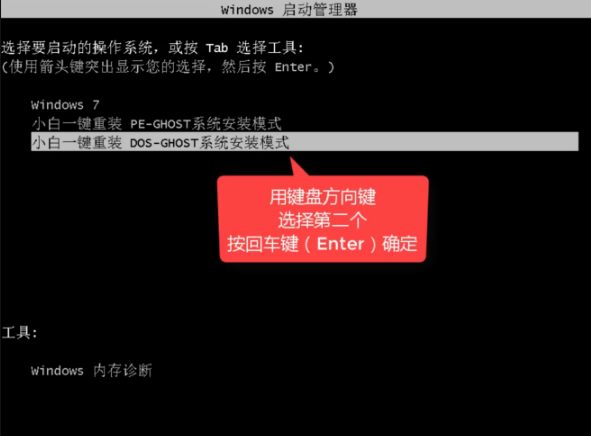
13、下面安装都是自动化,这个时候你可以去忙其他的事情,一般十几分钟哦,下图所示:
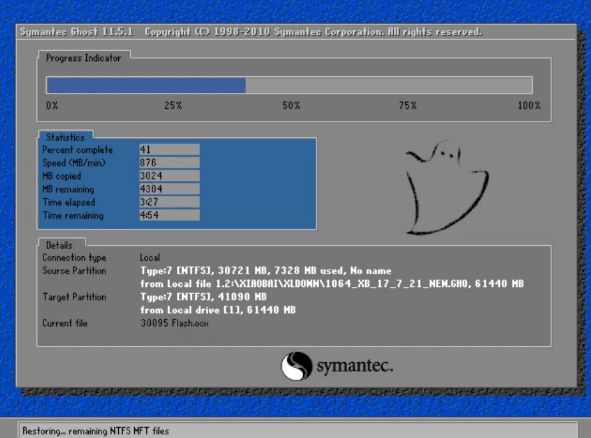
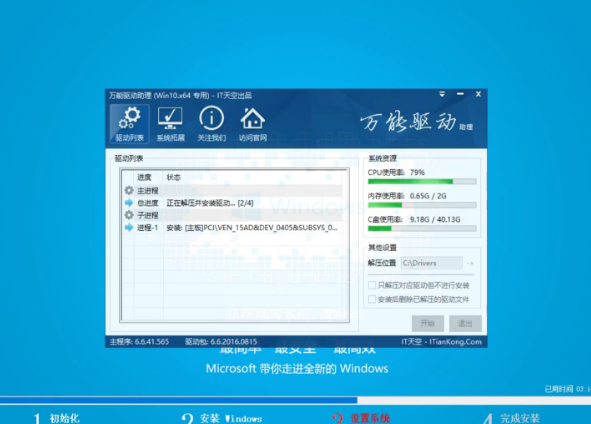
14、安装完后进系统,还有耐心等会几分钟,需要系统配置,下图所示:
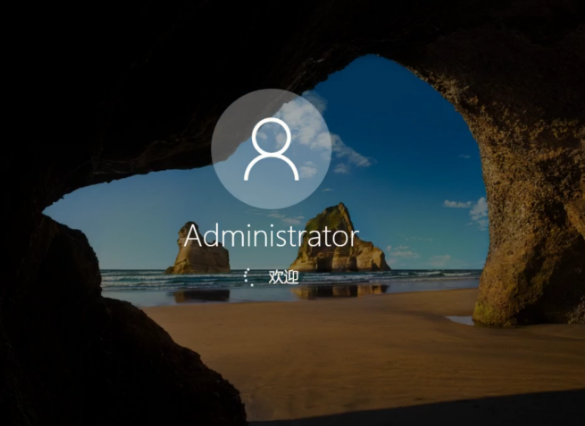
PS:安装途中可能会多次自动重启,这个是正常现象哦。
15、安装完成后即可正常使用系统哦,是不是很简单呢?

注意事项:
1、注意安装前备份好系统c盘重要资料,最好能关掉杀毒软件避免被拦截误杀导致安装失败。
2、电重装系统要根据电脑配置选择合适的系统,一般内存不足4G的选择32位系统,内存4G以上的选择64位系统。
3、如果无法通过U盘引导启动进行系统重装,说明是硬件方面的问题,比如内存条、硬盘、主板等硬件的问题,需要去电脑店或通过正规渠道维修。
总结
以上便是借助小白一键重装系统的电脑重装系统操作,方法非常简单,win10官方安装工具不仅可以帮助你直接重装系统,也可以为你制作成u盘安装介质来为其他的电脑进行安装windows10系统。你可以用它升级、下载、创建Win10安装介质等工作。软件使用相当的方便,而且实用性非常强,最主要的是:此win10安装工具是微软官方发布的,安全绝对有保证。以上就是小编总结出来的方法,希望能帮到大家。




