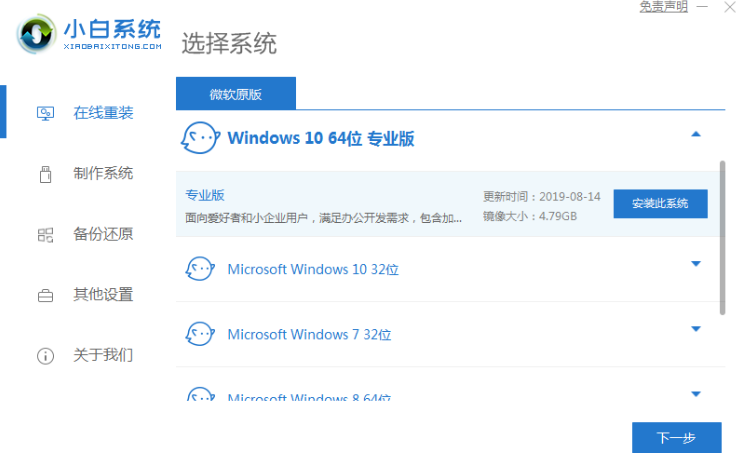
Windows操作系统是我们使用最多的操作系统.很多小伙伴不知道Windows操作系统怎么下载安装.那么今天小编就来跟大家分享一下一键下载安装windows操作系统的方法图解.更多重装教程,尽在装机吧官网
一键安装windows系统的教程:
1、我们下载小白一键重装系统软件,打开软件之前我们需要关闭360等安全的杀毒软件再将其打开,然后点击左侧的在线重装按钮,选择需要安装的系统,点击安装此系统即可。
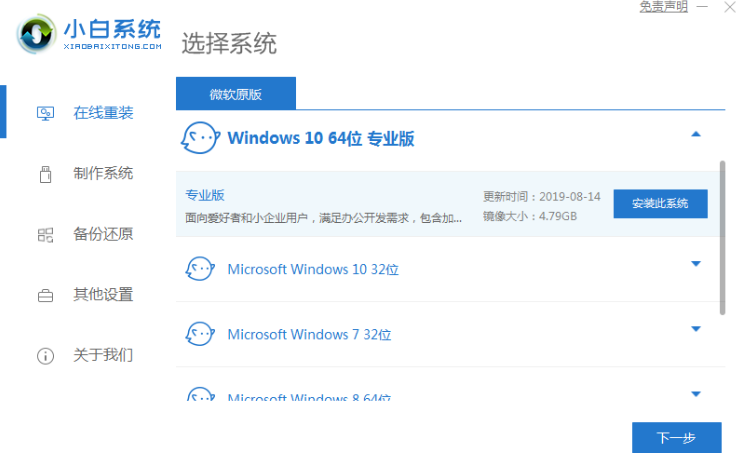
2、此时等待软件帮助我们下载以及部署系统文件,等待部署完成,点击页面中的立即重启按钮。
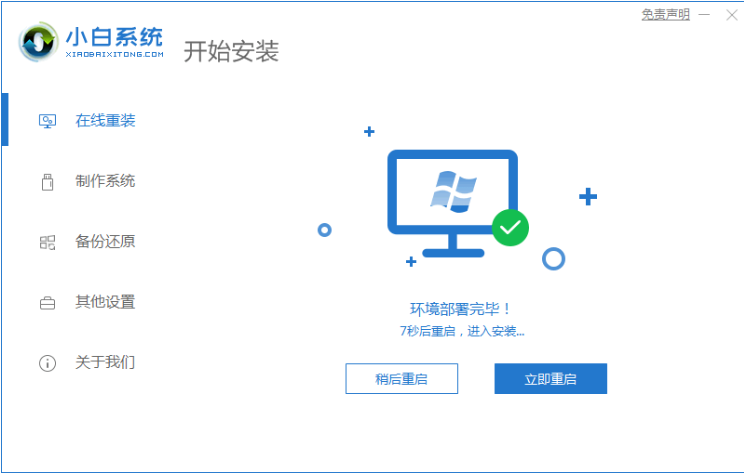
3、重启电脑会进入到启动项的页面中,我们选择进入xiaobai pe系统。
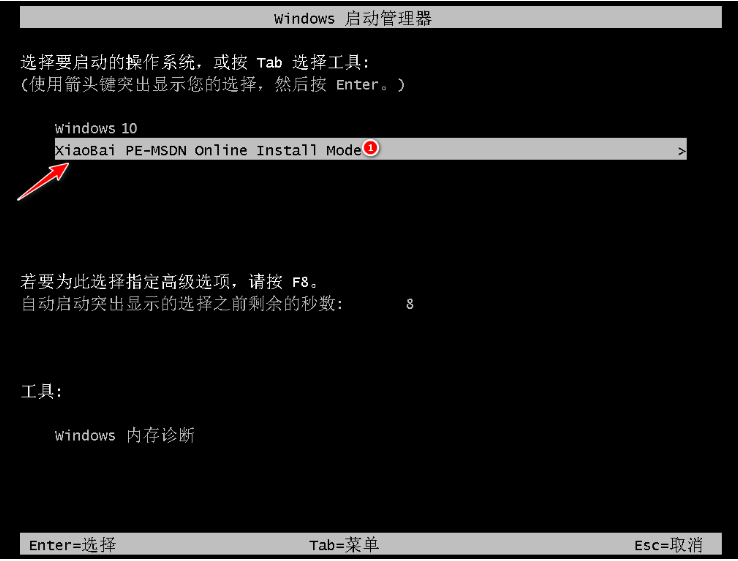
4、然后进入pe系统内,小白装机工具就开始帮助我们重装系统,无需任何手动操作,耐心等待安装完成后再次点击立即重启,进行重启电脑操作。

5、最后我们等待重启完成,就能进入系统桌面,这个时候就说明我们的系统已经安装完成。
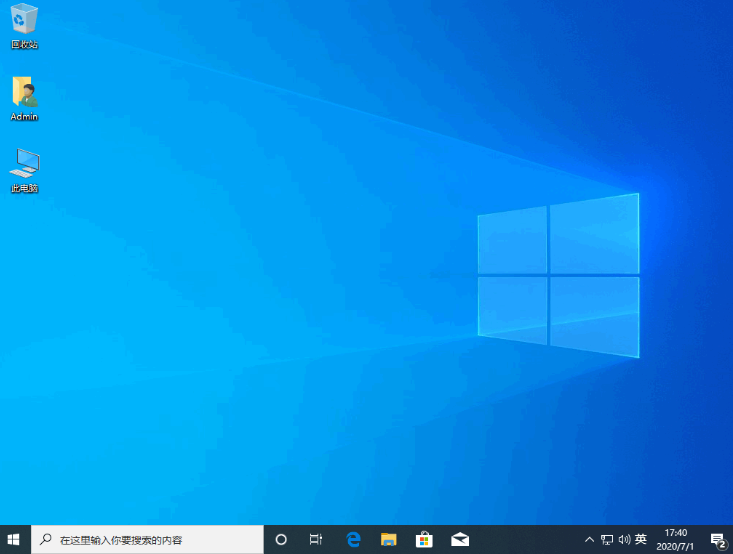
一键安装windows系统的教程的内容,希望可以帮助到大家。




