
对于华硕这个品牌,或许大家听的更多的是华硕主板.其实华硕也有自己的笔记本产品,而且使用的人也挺多的,小编也是在使用,今天小编来跟大家说手哦华硕笔记本怎么重装系统的教程。
工具/原料:
系统版本:windows10系统
品牌型号:华硕无畏14
软件版本:装机吧一键重装系统
方法/步骤:
华硕笔记本重装系统的教程:
1.首先我们打开桌面上的装机吧一键重装系统软件,进入到页面后,选择需要重装的win10系统,点击“安装此系统”。

2.在当前页面勾选我们需要的系统软件,勾选完成后点击下一步。
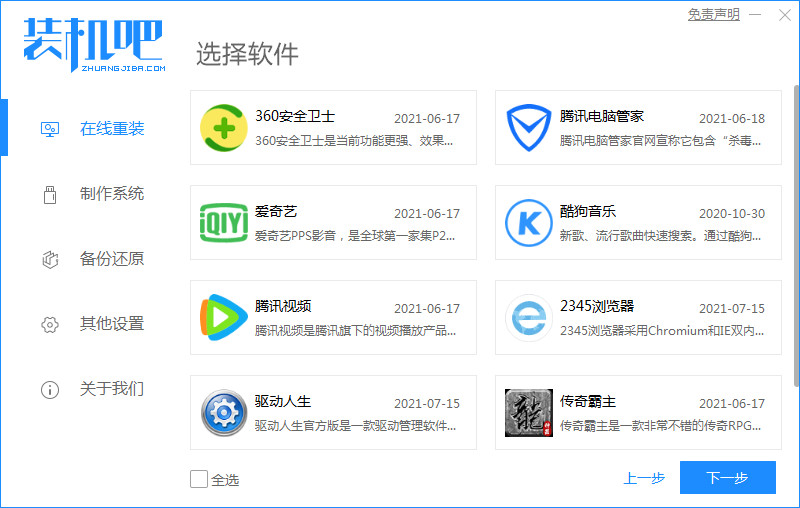
3.然后开始下载系统镜像文件及驱动,此时耐心等待下载完成。
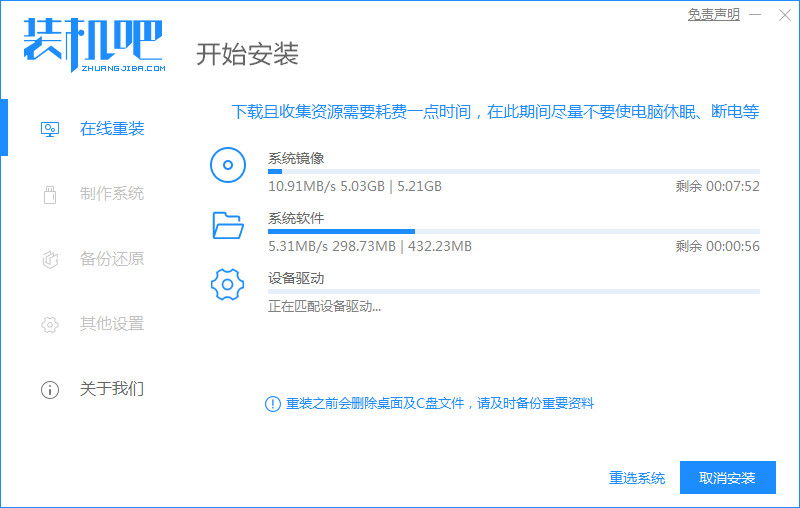
4.下载完成后,电脑将进行重启操作。我们需要点击页面中的“立即重启'选项。
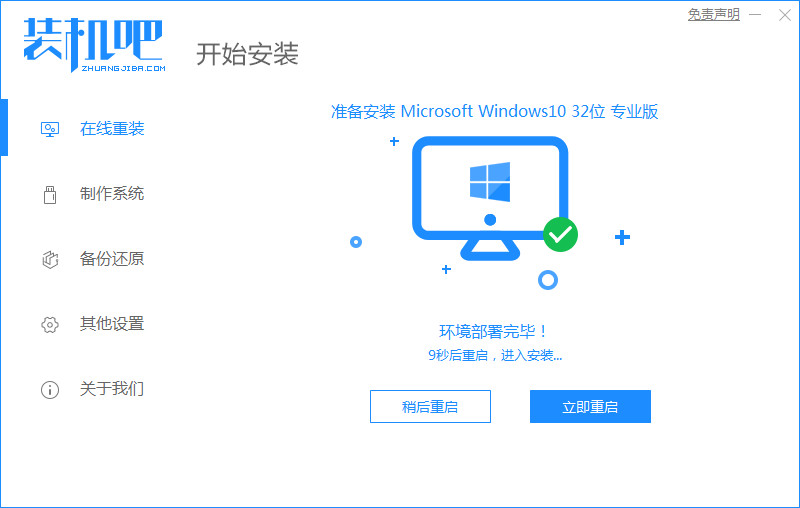
5.重启进入到启动项页面后,选择第二个选项进入到pe系统当中。
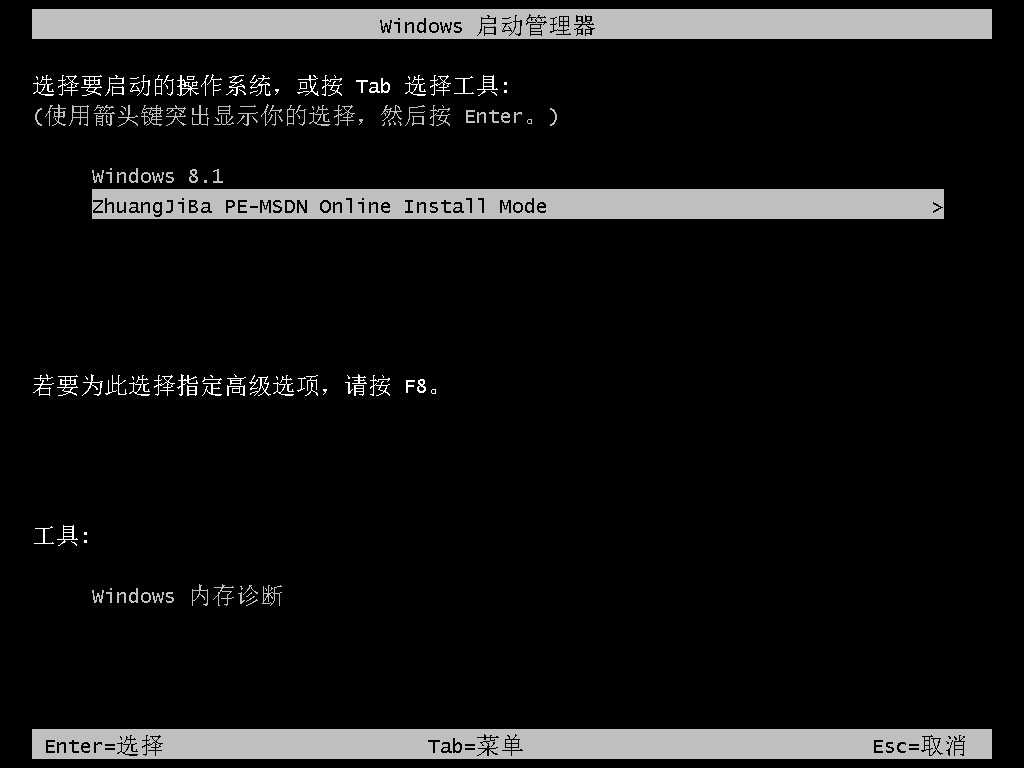
6.在pe系统,点击打开桌面上的装机吧装机工具,开始进行自动安装系统镜像操作。
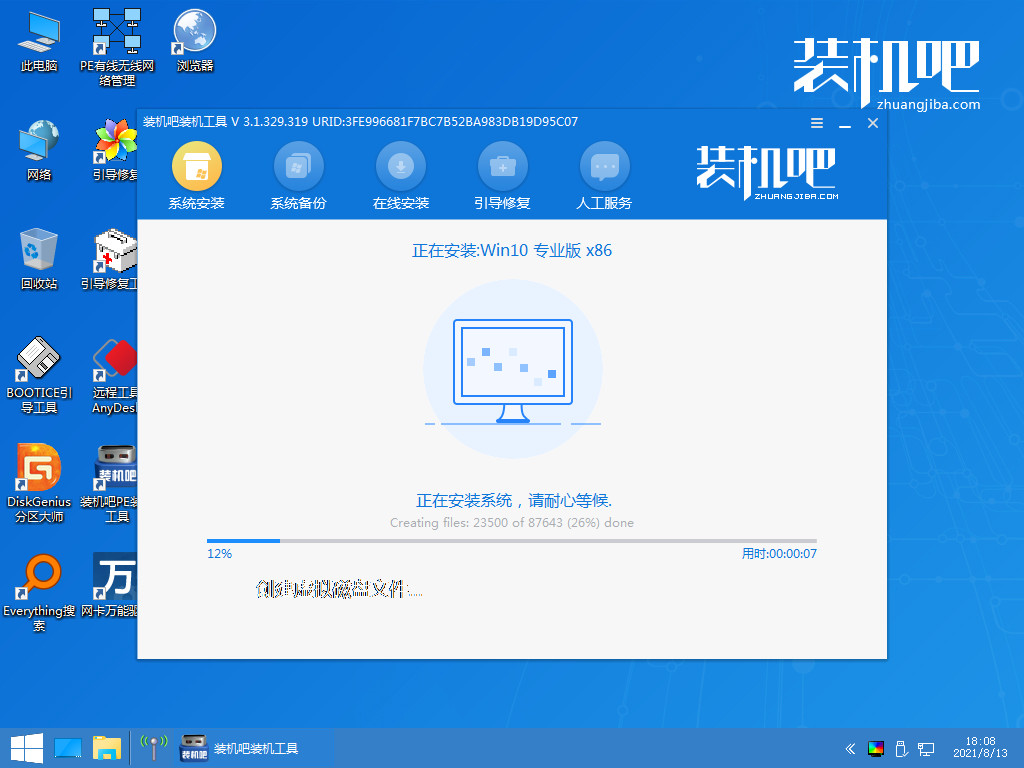
7.安装完成后,最后重启电脑进入到新的系统页面时安装就成功啦。
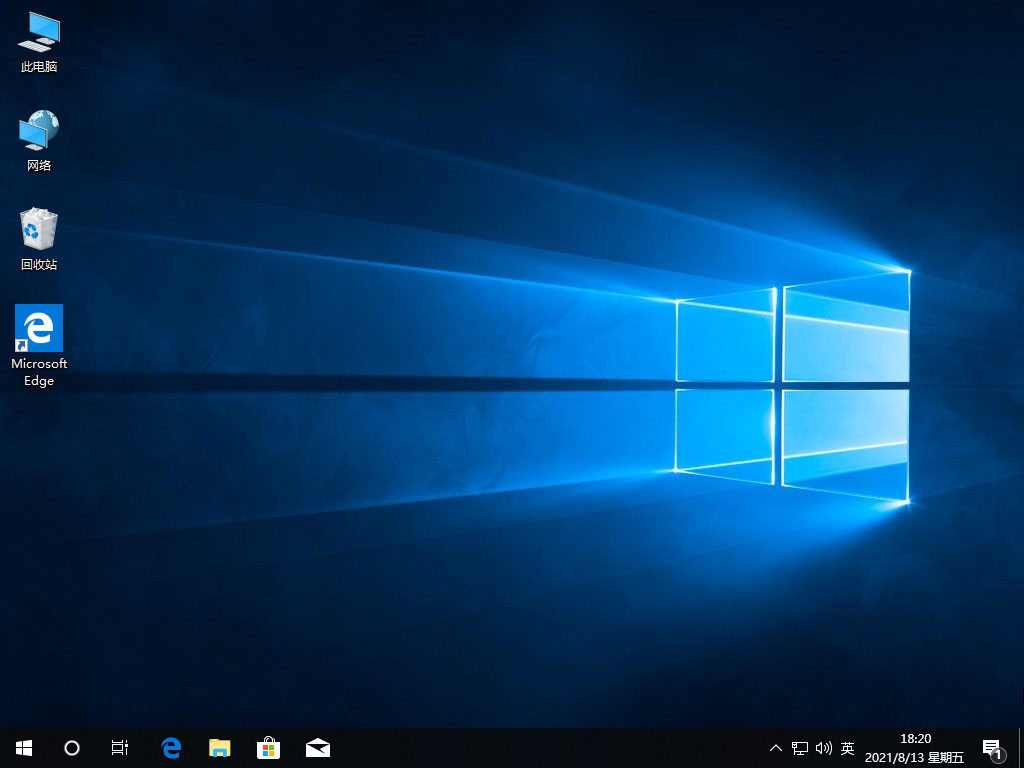
总结:
以上就是华硕笔记本重装系统的教程的内容,希望可以帮助到大家。




