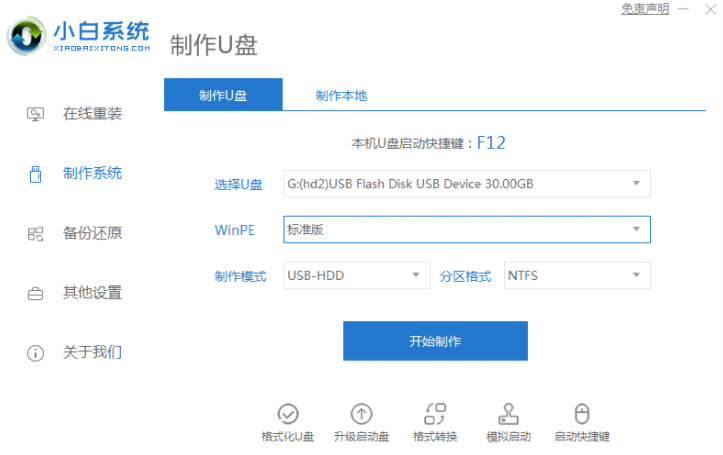
台式电脑使用的时间久后,难免会遇到一些故障问题,常见的就有台式电脑黑屏问题等.有网友不知道电脑黑屏后该怎么办,我们基本可以通过重装系统修复大部分黑屏问题.下面小编就教下大家台式电脑黑屏怎么重装.
1.首先在一台可用的PC上下载安装WaveSystem工具并打开,插入超过8g的空白u盘,选择开始制作。
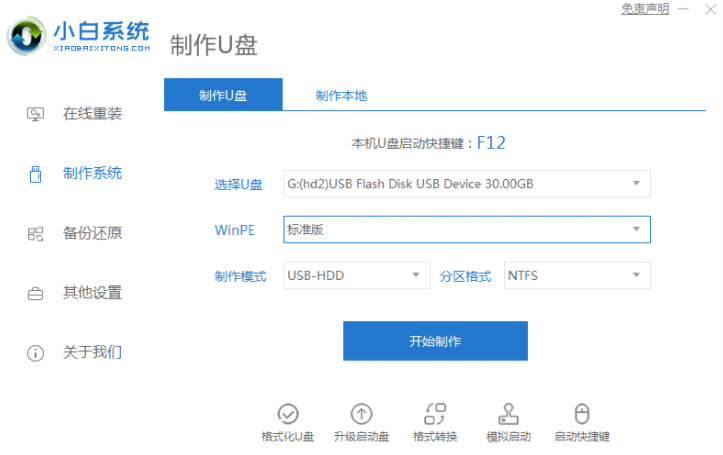
2.进入系统选择界面,选择需要安装的系统,点击开始制作。
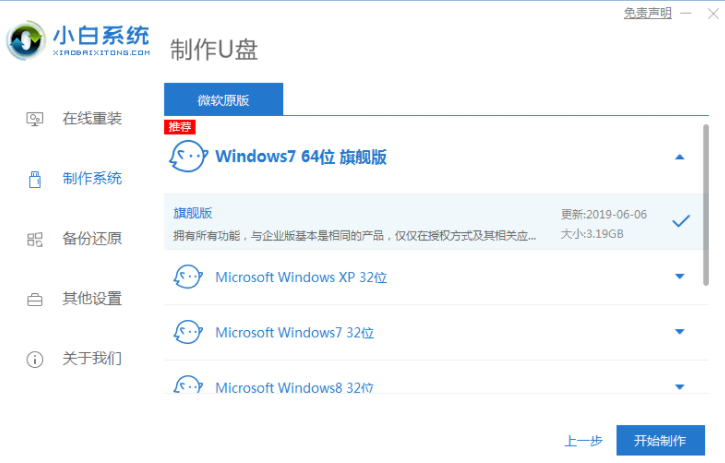
3.等制作完成后,拔去u盘。
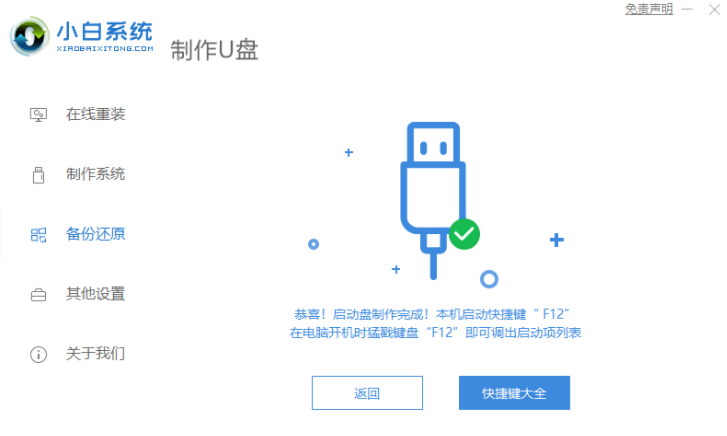
4.u盘插入需要重新装入的计算机,然后重启电脑快速断续按启动热键,通常为F12.F8.F9.F11.ESC,可逐个尝试,进入快速启动界面,选择USB开头的u盘启动,回车键进入。
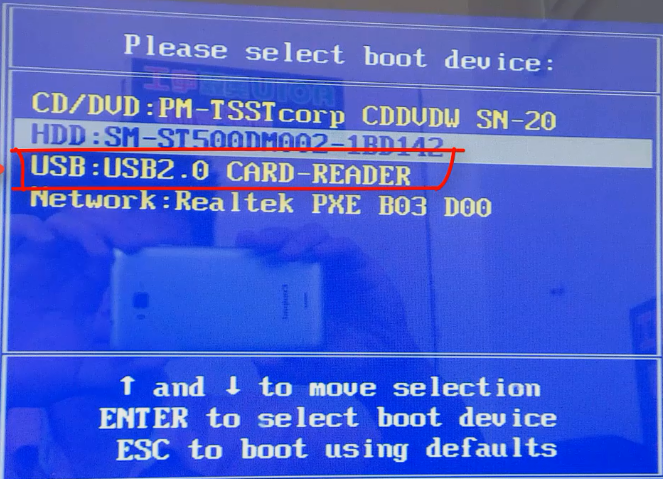
5.选择“启动win10x64PE(2G以上内存)”回车键即可进入。
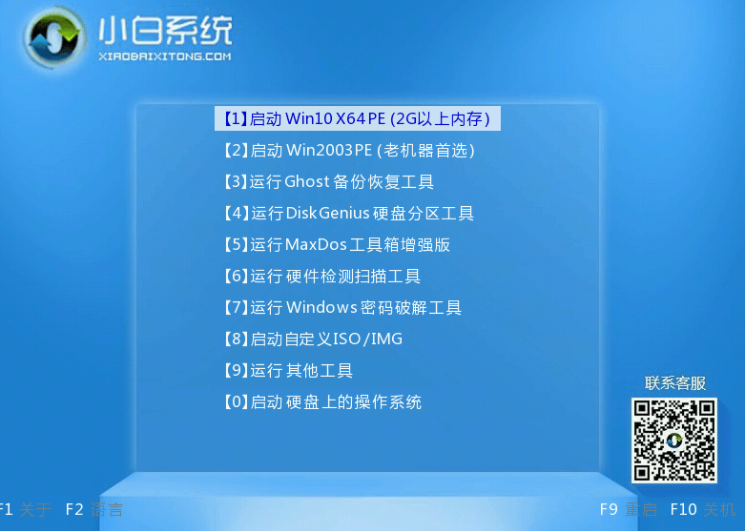
6.在pe中,打开小白机工具选择需要安装的系统执行安装,目标分区选择“C盘”。
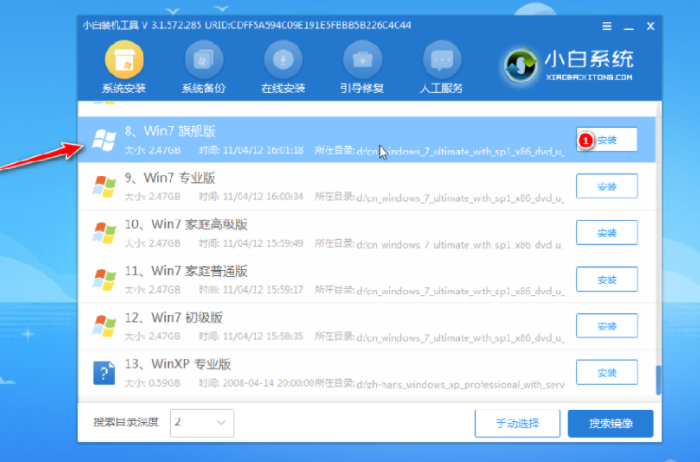
7.等到系统安装完毕,根据提示拔下u盘重新启动电脑。
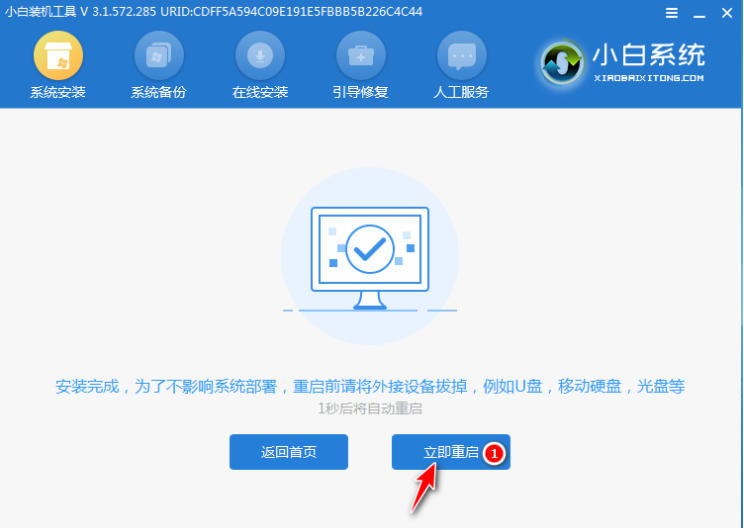
8.等待电脑重新启动,在此过程中可以多次重新启动,进入系统界面意味着安装完毕。

以上就是演示台式电脑黑屏后怎么重装系统,希望能帮助到大家。




