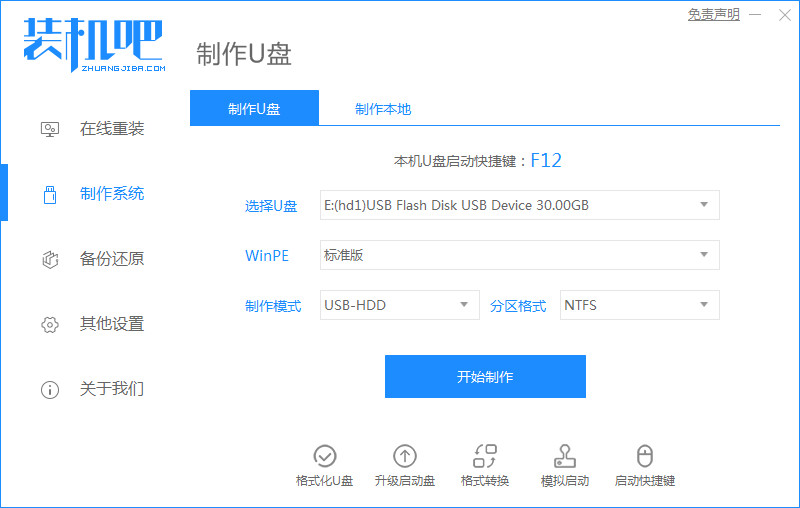
随着win10专业版的不断完善,功能越来越强大,很多网友选择将自己正在使用的win7旗舰版升级win10专业版使用.那么具体是如何升级win10专业版呢?下面就教下大家win7旗舰版升级系统教程。
工具/原料:
系统版本:windows7系统
品牌型号:联想thinkpad12
软件版本:装机吧一键重装系统+1个8g以上的空白u盘
方法/步骤:
借助装机吧工具制作u盘安装升级win10专业版:
1.浏览器搜索装机吧在线系统重装工具软件并打开,插入空白u盘选择制作系统,点击开始制作。
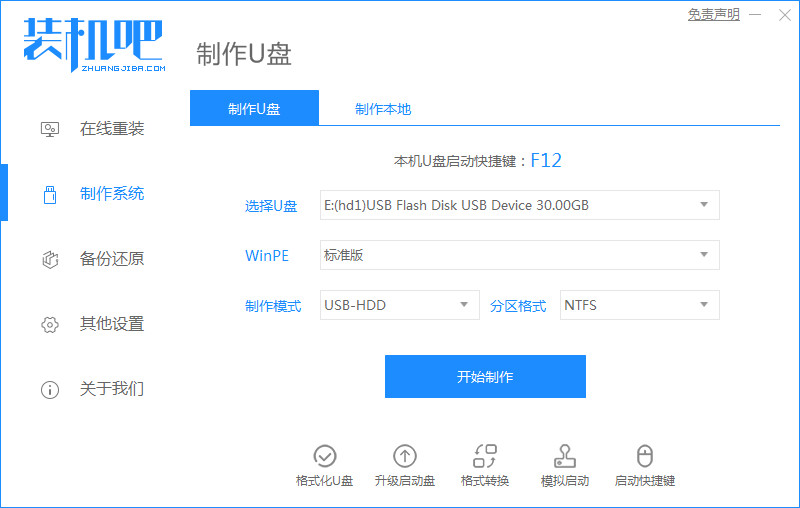
2.选择win10系统镜像,然后点击开始制作。
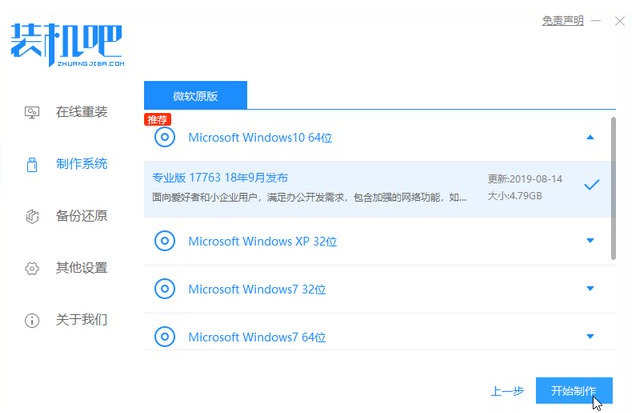
3.进入下载文件阶段,请耐心等候。
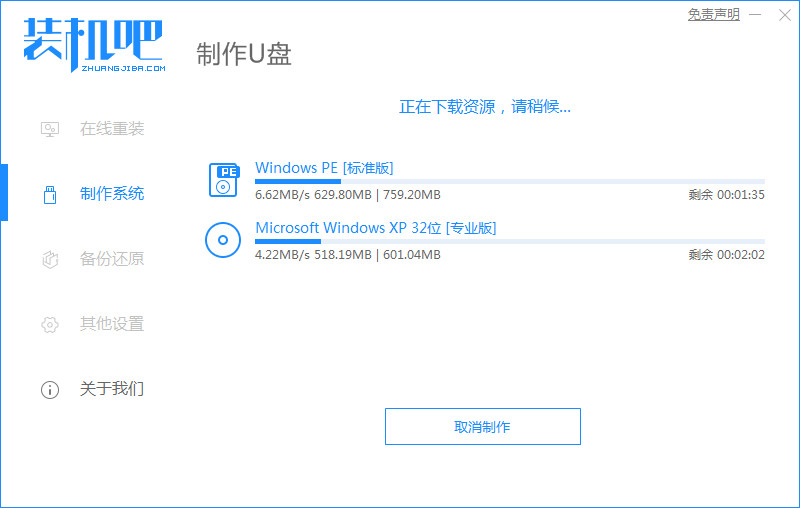
4.在下载部署完成之后,拔下启动盘退出。
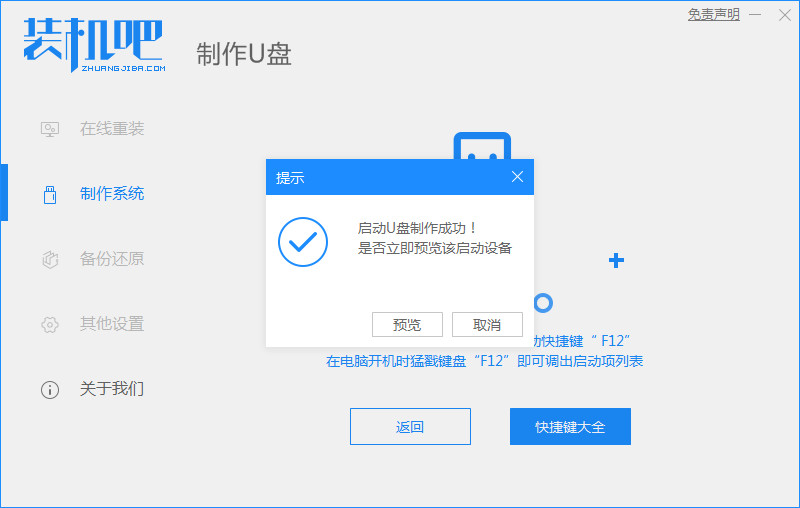
5.将制作好的启动u盘插入电脑,按Esc或Del快速启动。或F12等进入到Bios设置U盘启动。这里是按F12进入的快速引导菜单,选择U盘进入。
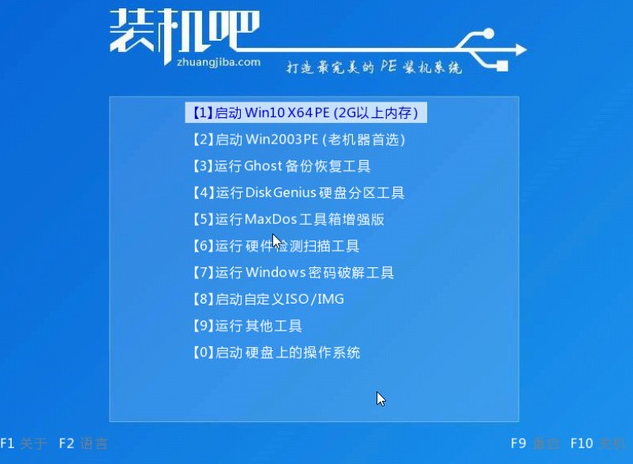
6.进入PE系统,选择win10系统安装到c盘,点击开始安装。
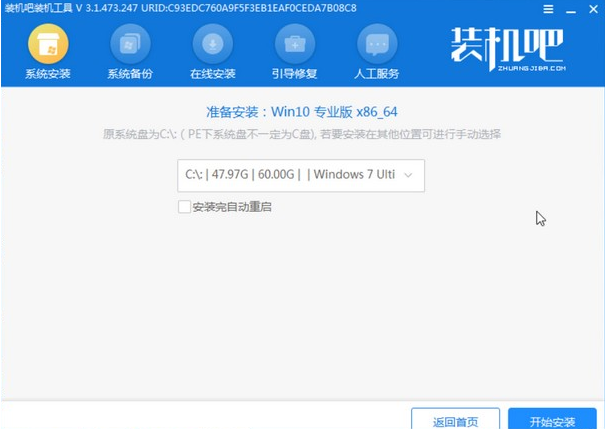
7.当系统安装完毕时,点击现在就可以重新启动。
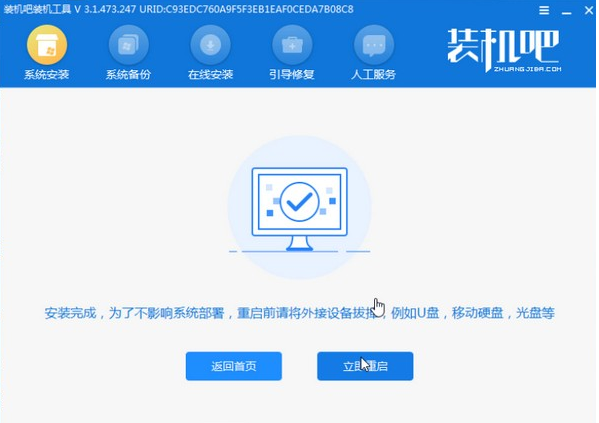
8.然后等待安装完成,进入下面的界面意味着安装完毕。
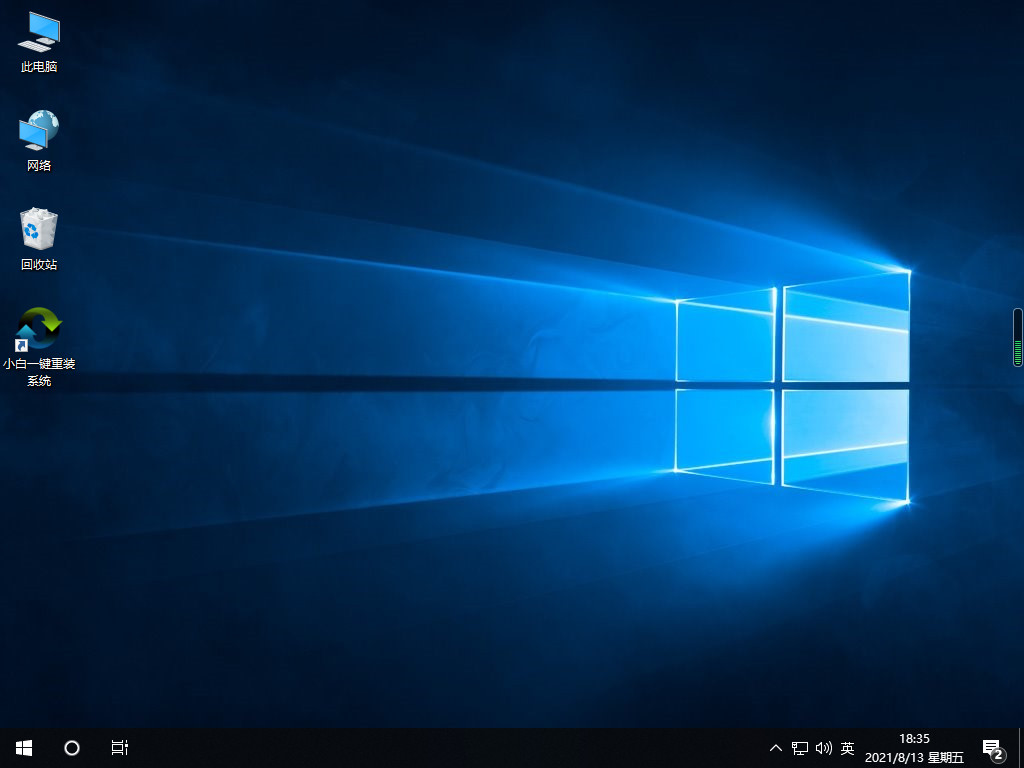
总结:
以上就是win7旗舰版升级win10专业版教程,希望能帮助到大家。




