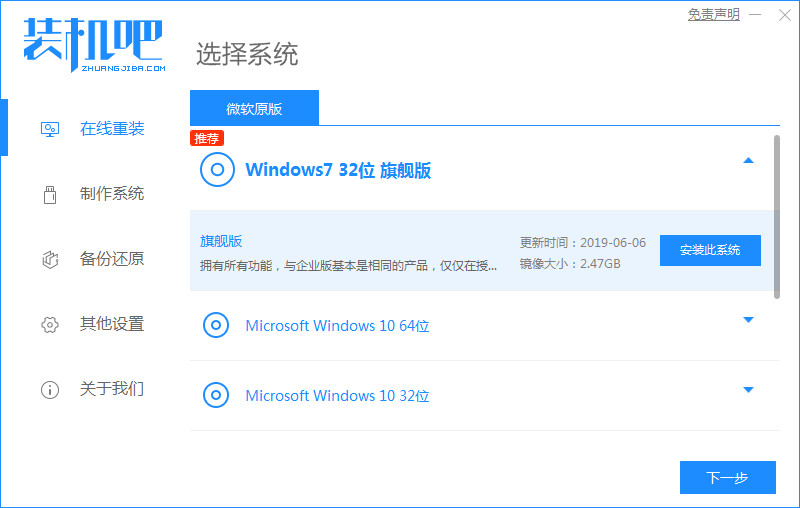
win7系统依然是我们现在主流操作系统之一,有些朋友win10系统用的不舒服就想将小米电脑换回win7系统,那么接下来就让小编来教大家小米电脑在线重装win7系统的步骤吧。
1、首先我们在电脑上下载小白一键重装系统,打开选择win7系统安装,重装之前请自行备份好c盘和桌面的数据。
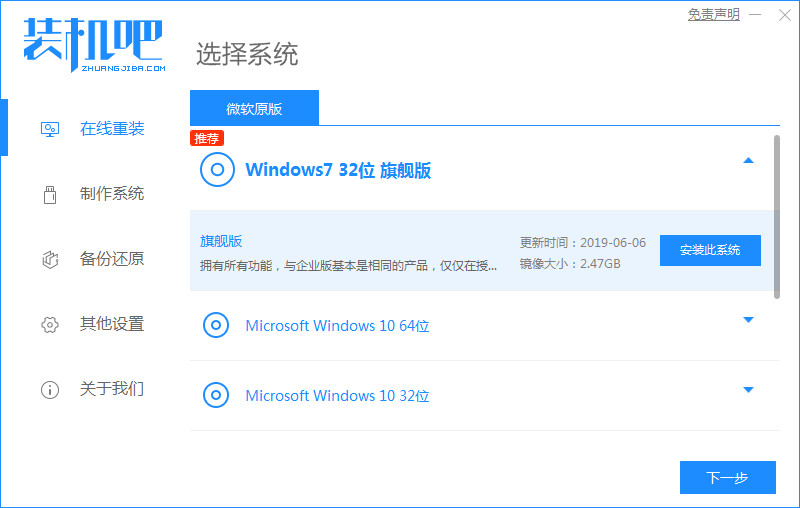
2、选择需要安装的镜像文件之后,耐心等待注意电脑不要断电断网。
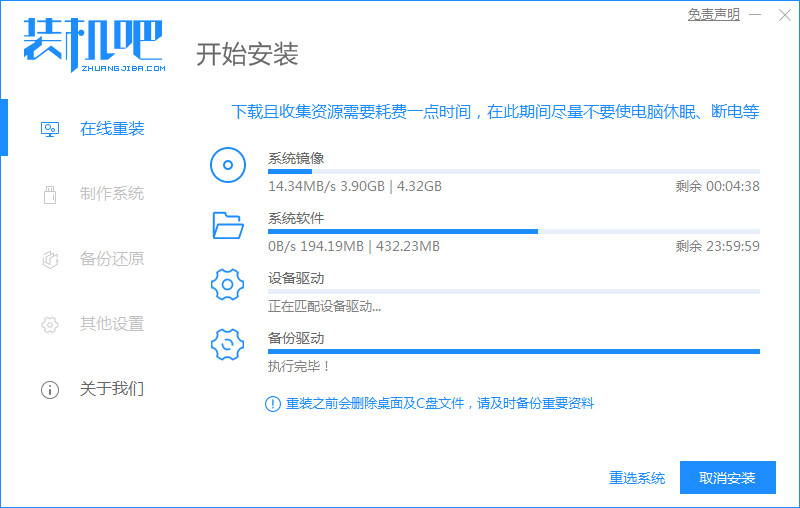
3、等待下载部署完成后,点击立即重启。
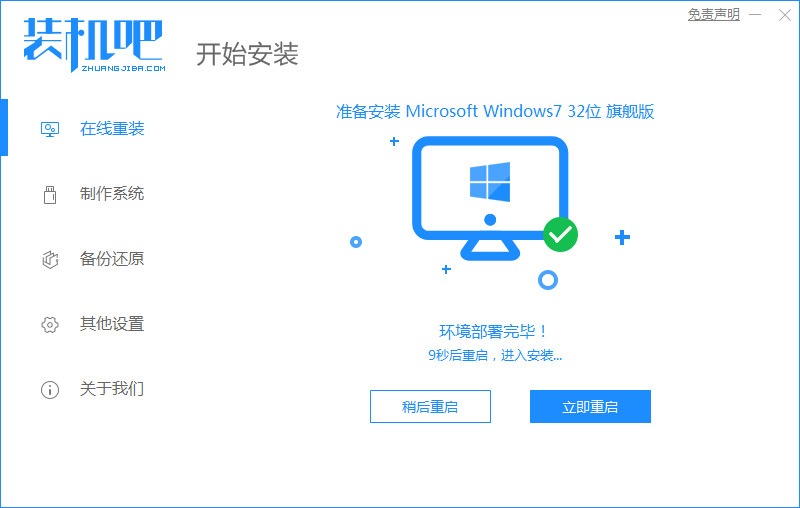
4、接着来到这个windows 启动管理器,我们选择第二个选项Zhuangjiba进入pe系统。
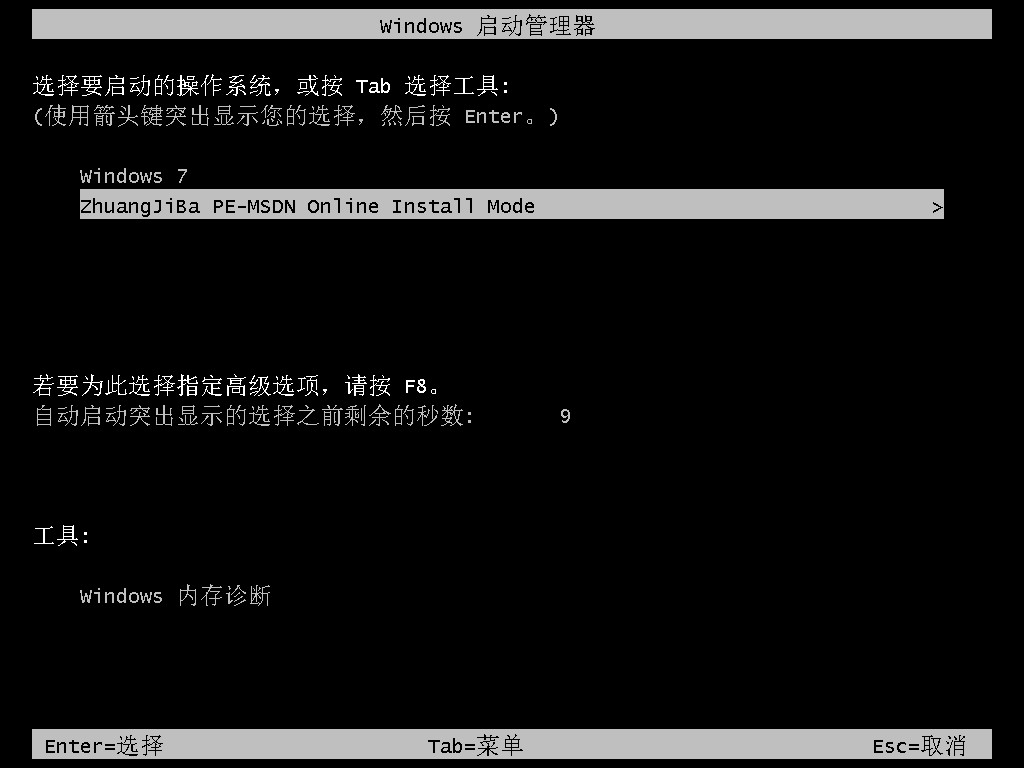
5、进入pe系统后软件会开始安装win7系统,耐心等待即可。
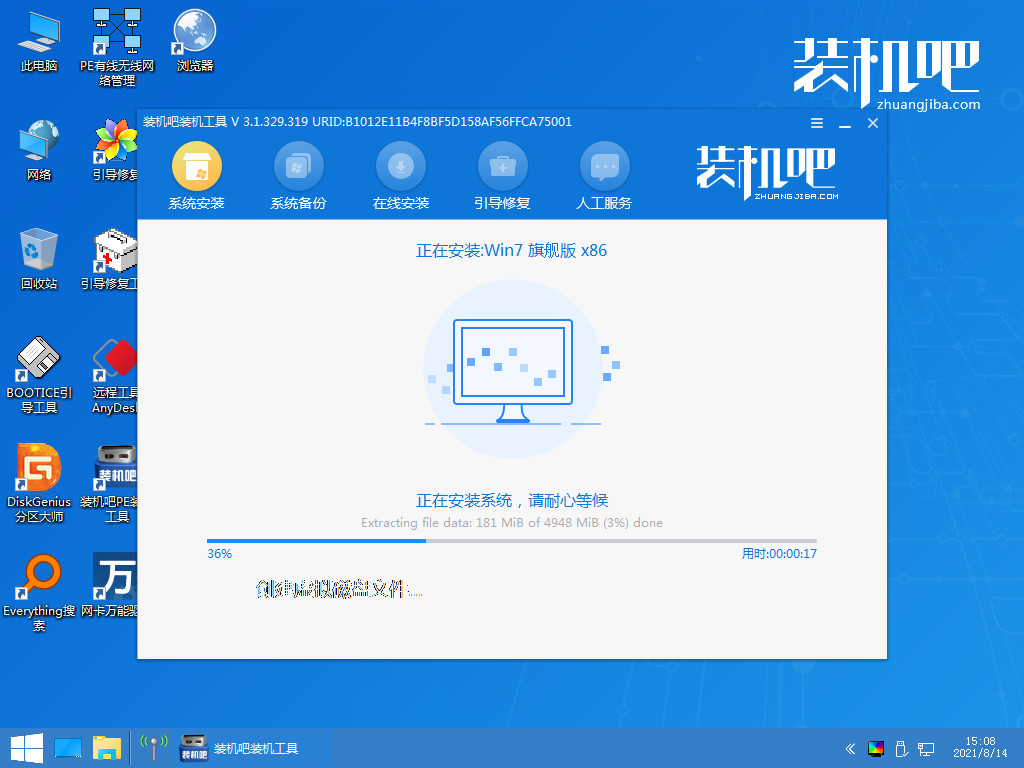
6、接着引导修复工具会为系统增加引导,点击确认。
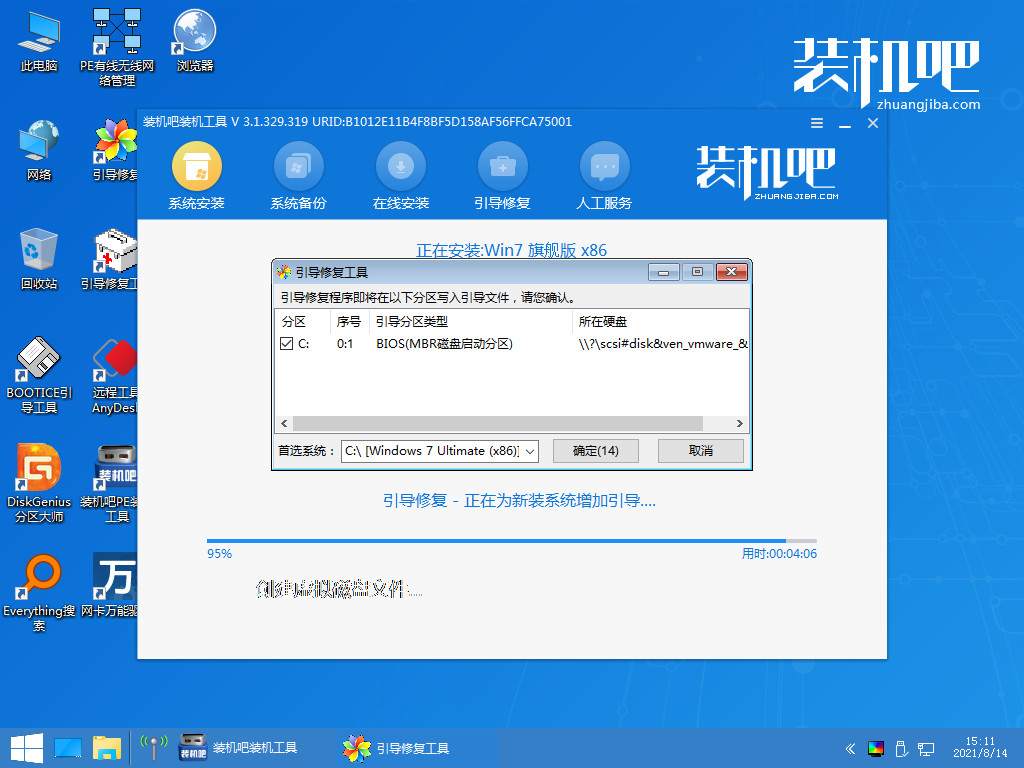
7、系统安装完成后我们点击立即重启,再次进行电脑的重启。
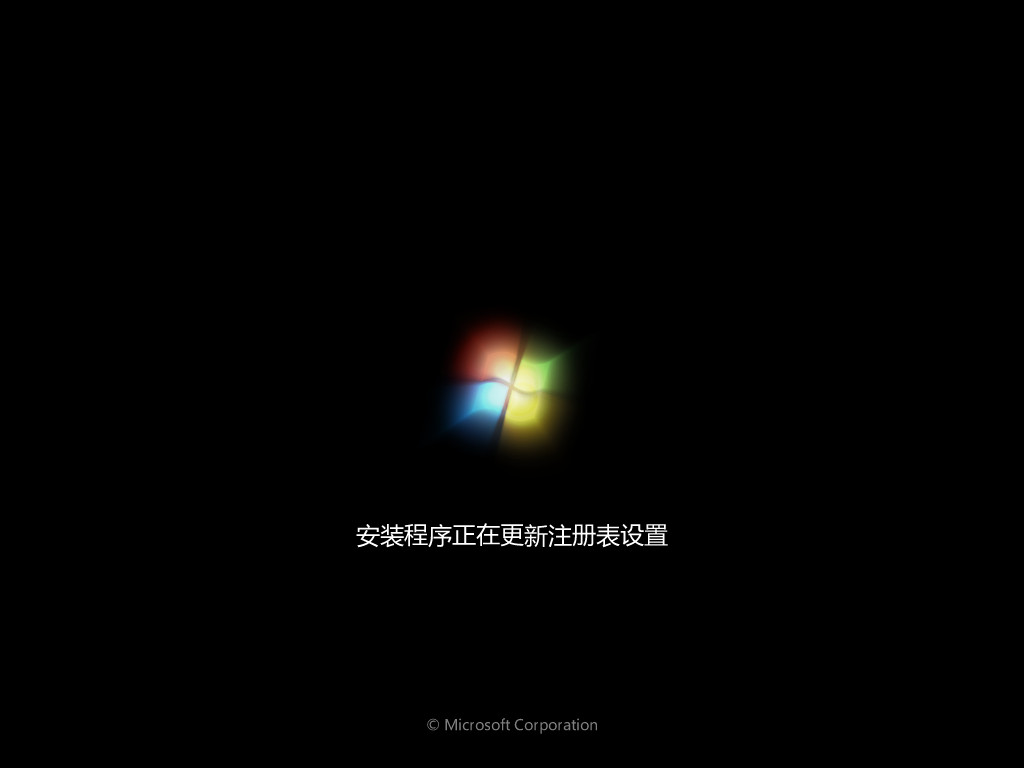
8、最后系统安装完成来到桌面,就可以开始使用了。
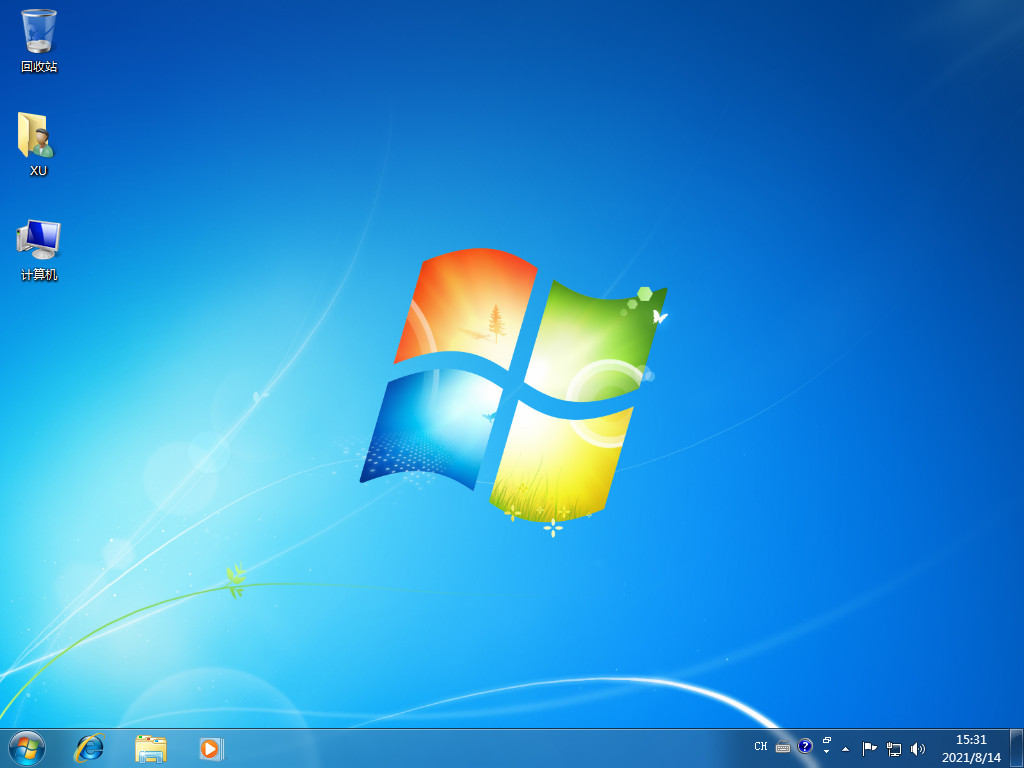
以上内容就是和大家分享的windows7系统一键安装的详细过程了,大家可以对着步骤一步步的操作,注意在重装结束之前千万不要关闭电脑。




