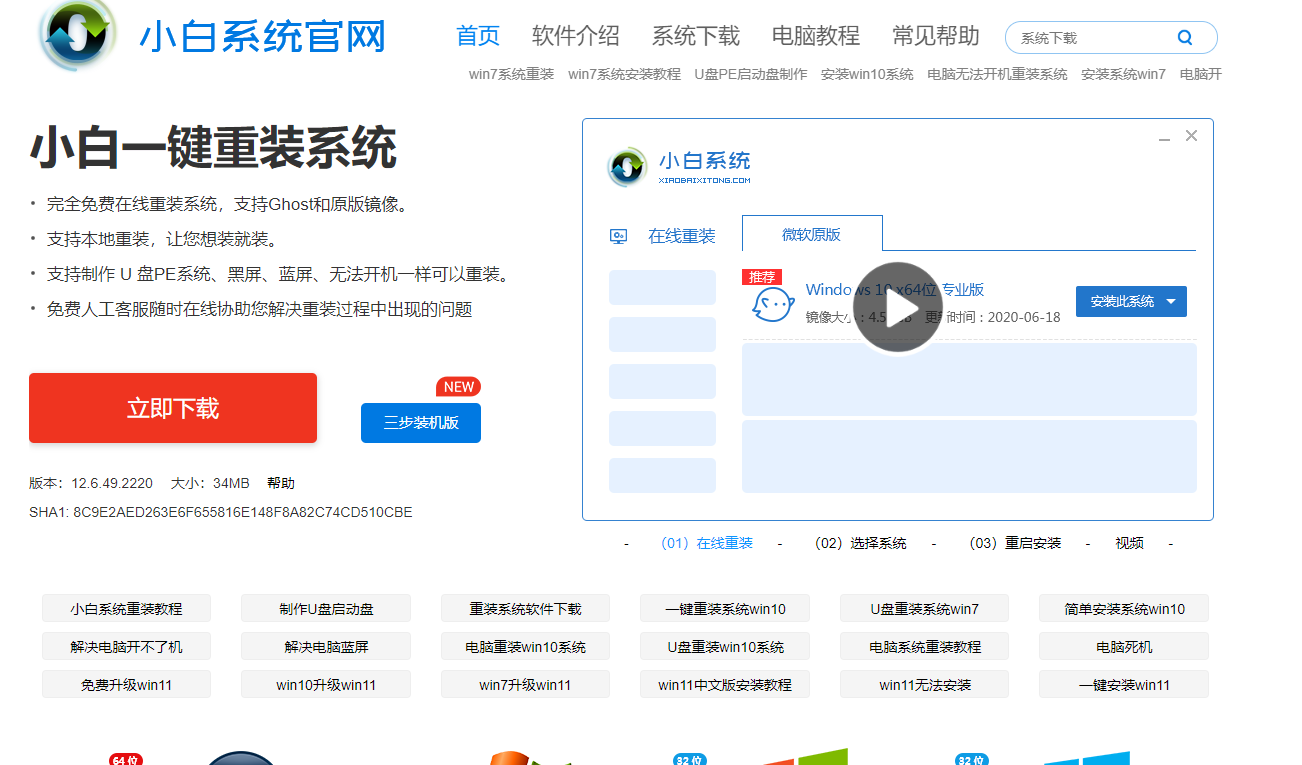
今天小编就给大家带来一键U盘装系统最简单的方法,第一步就是下载一个一键U盘装系统软件.第二步下载win系统ISO文件,将U盘里需要拷贝的文件拷贝走.第三步重启电脑进入BIOS设置.第四步进入U盘系统启动菜单界面。下面小编给大家详细解释。
1.下载一个一键U盘装系统软件,小编推荐下载小白一键重装系统。
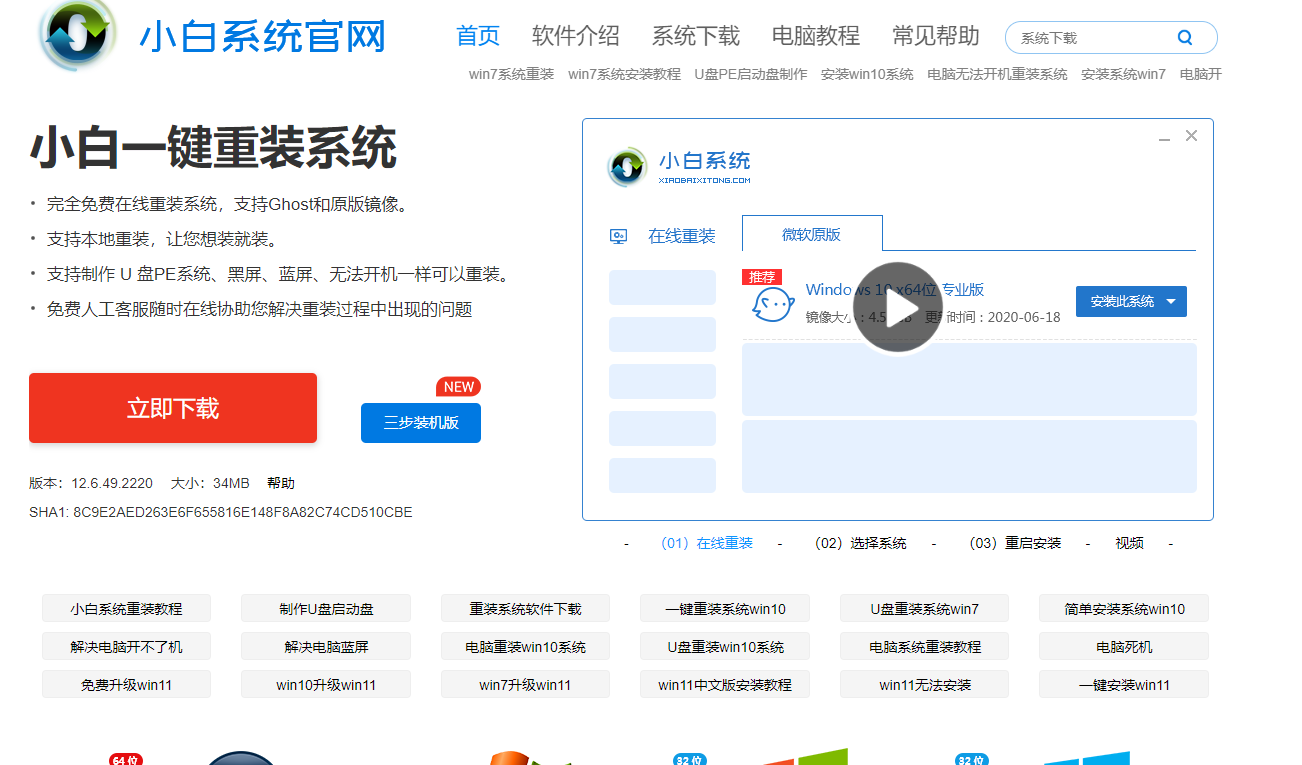
2.开始制作
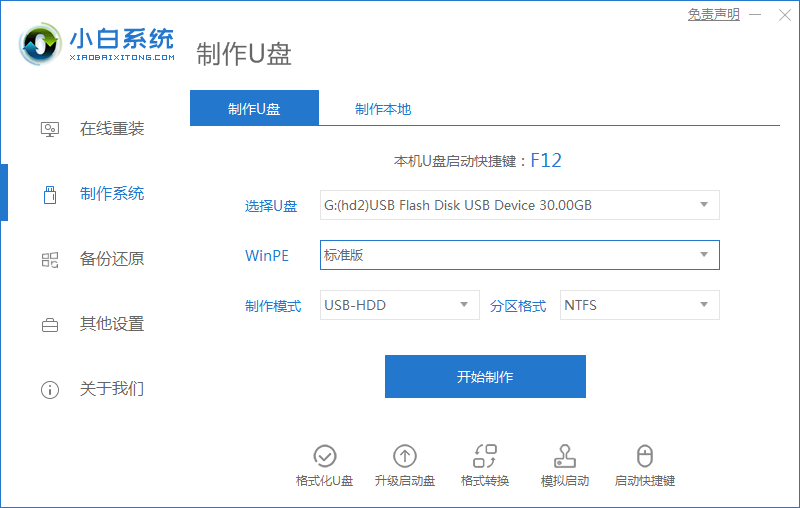
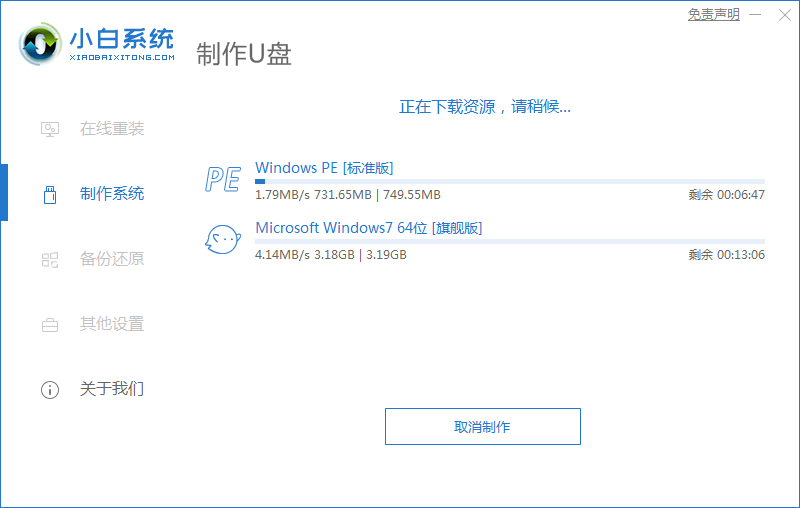
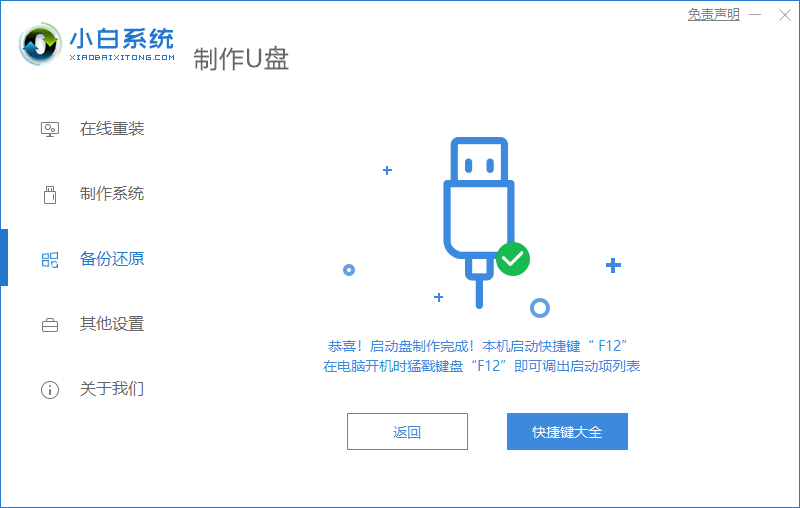
3.进入U盘系统启动菜单界面,开机不断按启动热键进启动界面,选择u盘启动项回车确定进入到pe选择界面,选择第一项pe系统回车进入。
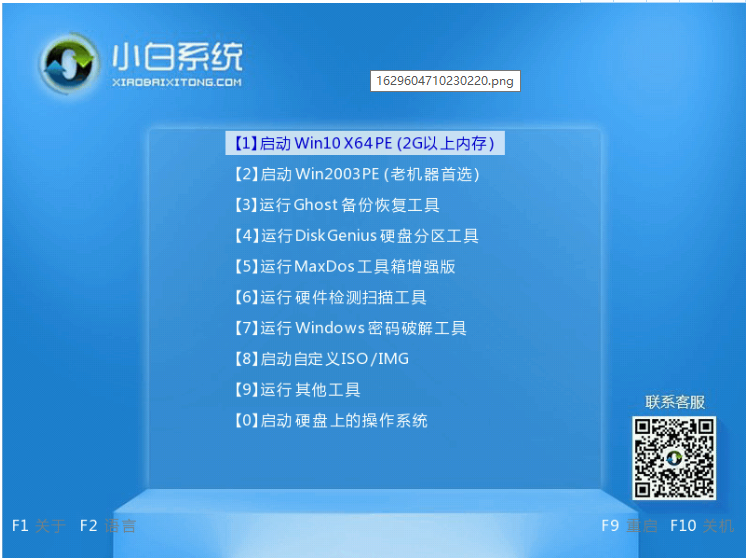
4.进入pe系统后,我们打开桌面上的小白装机工具,然后选择需要安装的系统点击安装。
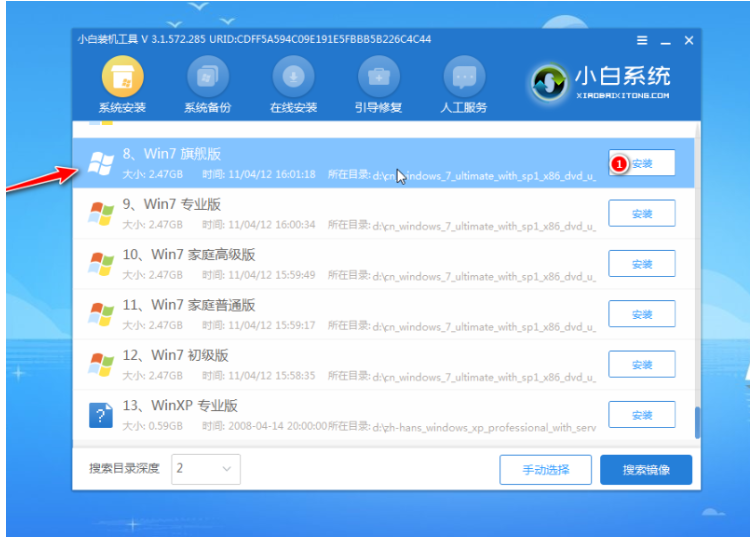
5.将系统安装到系统盘c盘,点击开始安装。
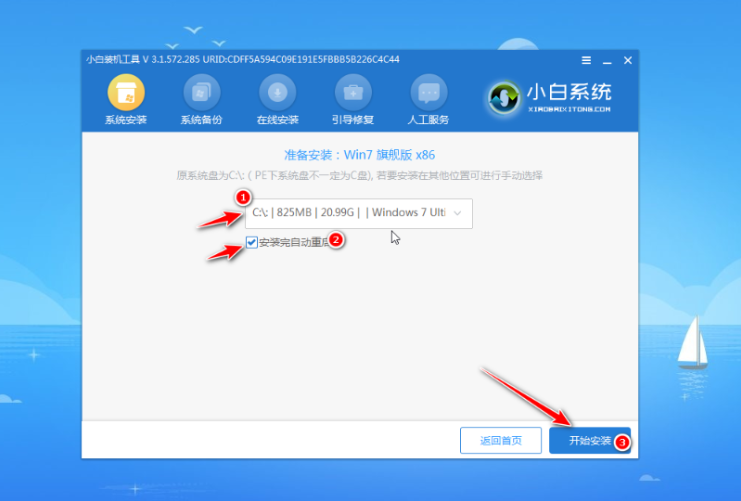
6.安装完成后,选择立即重启电脑。
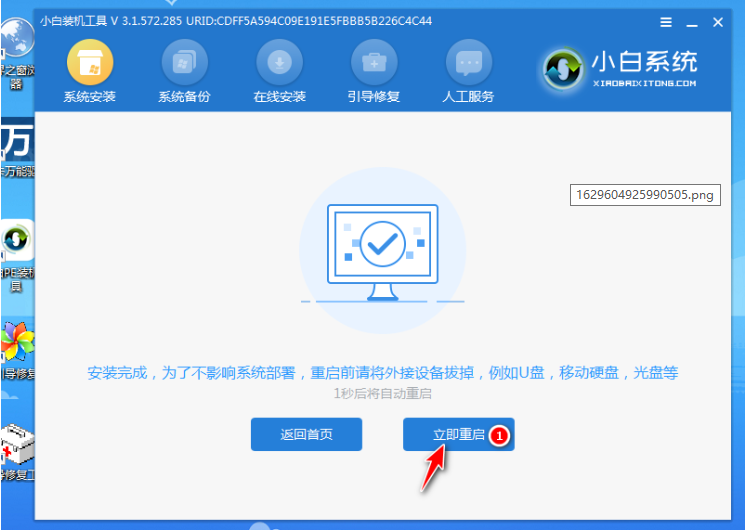
7.无需操作,耐心等待进入到系统桌面即表示安装成功。

以上就是一键U盘装系统最简单的方法,希望给大家带来帮助。




