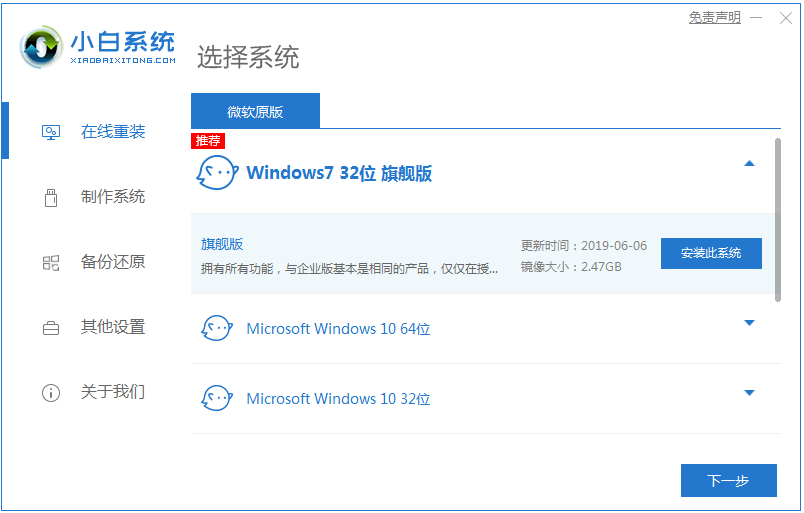
大多数朋友喜欢原版的操作系统,最近有朋友想了解win7旗舰版原版镜像怎么安装,其实win7旗舰版原版镜像的安装主要通过u盘或者一键重装系统达成重装目的,小编在这次是要准备一个一键重装的教程,那么下面我们就一起来看看旗舰版win7镜像系统下载安装教程,大家一起来看看吧。
1、我们下载一个小白软件,然后选择了安装win7系统。
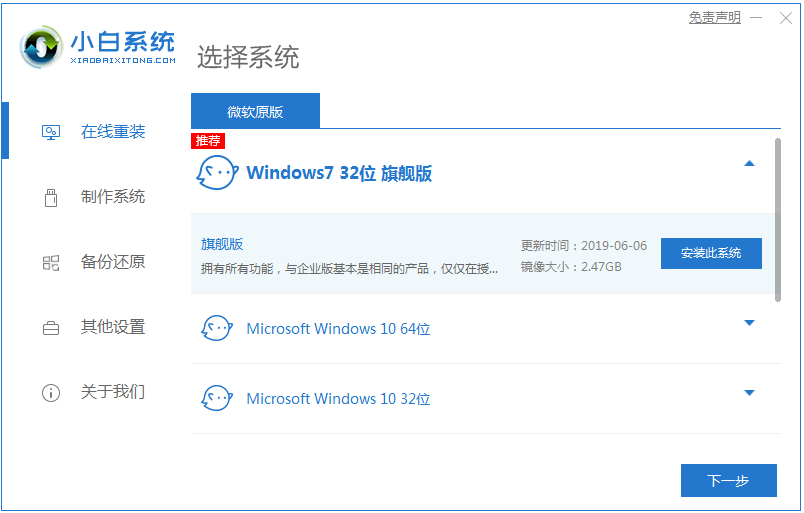
2、在下载界面,下载速度取决于您的网络您只需要耐心等待即可。

3、软件下载完成后会自动部署,完成后会提示选择立即重启。

4、重启电脑后,在启动菜单中我们选择第二个 XiaoBai -MSDN Online Install Mode 菜单,按回车进。

5、进入 PE 系统后点击小白装机工具继续安装系统,只需要耐心等候。

6、在提示修复引导中默认情况下选择 C 盘修复。

7、安装完成后正常重启电脑即可。

8、重启电脑后在启动菜单中选择 Windows 7 系统进系统。

9、安装完成后就可以直接进电脑桌面啦。

以上就是旗舰版win7镜像系统下载安装教程啦,希望能帮助到大家。




