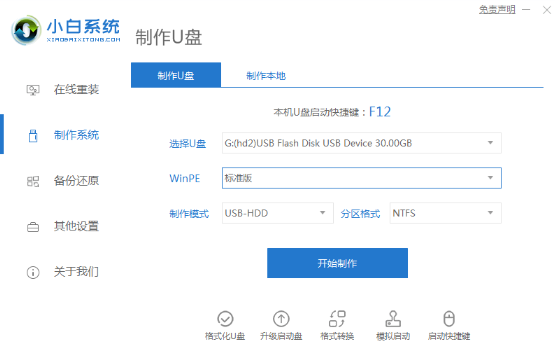
win11自从推出后,越来越多的用户都升级体验了,不过win11对于系统的配置要求还是比较高的,不少电脑使用期限比较久的老电脑想要安装win11可以实现吗?其实是可以的,大家可以看看下面的教程。
具体的方法如下:
1、我们可以在pe系统中安装win11来解决这个问题。首先需要准备一个8G以上的u盘,将它制作成系统盘,制作方法参照:小白u盘启动盘制作教程。
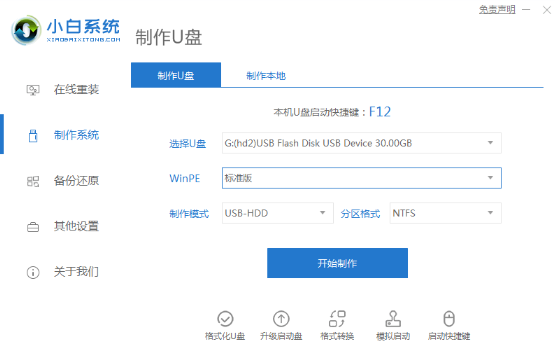
2、制作完成后下载win11系统镜像文件,将它放入u盘中。接着将u盘插入到电脑中,重启电脑不断按快速启动键f12或del等键进入快速启动菜单页面,将启动项设置为u盘。
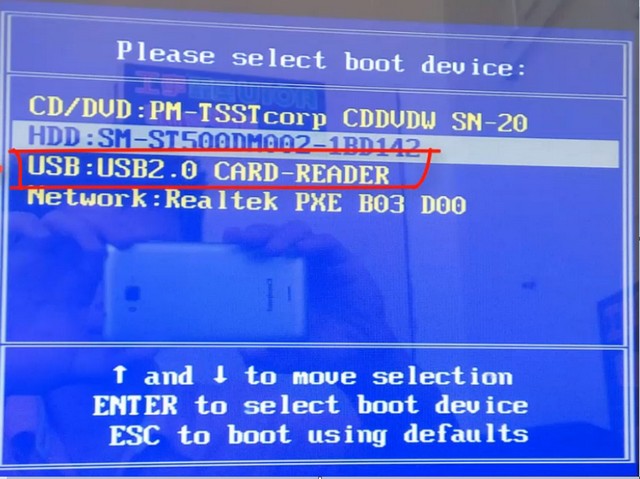
3、然后我们就可以使用u盘启动电脑,选择第一项pe系统进入了。
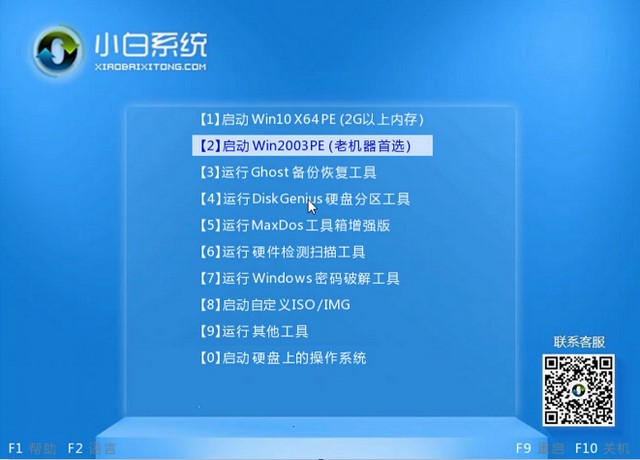
4、进入pe系统之后,打开小白装机工具,运行我们之前下载好的win11镜像安装程序。
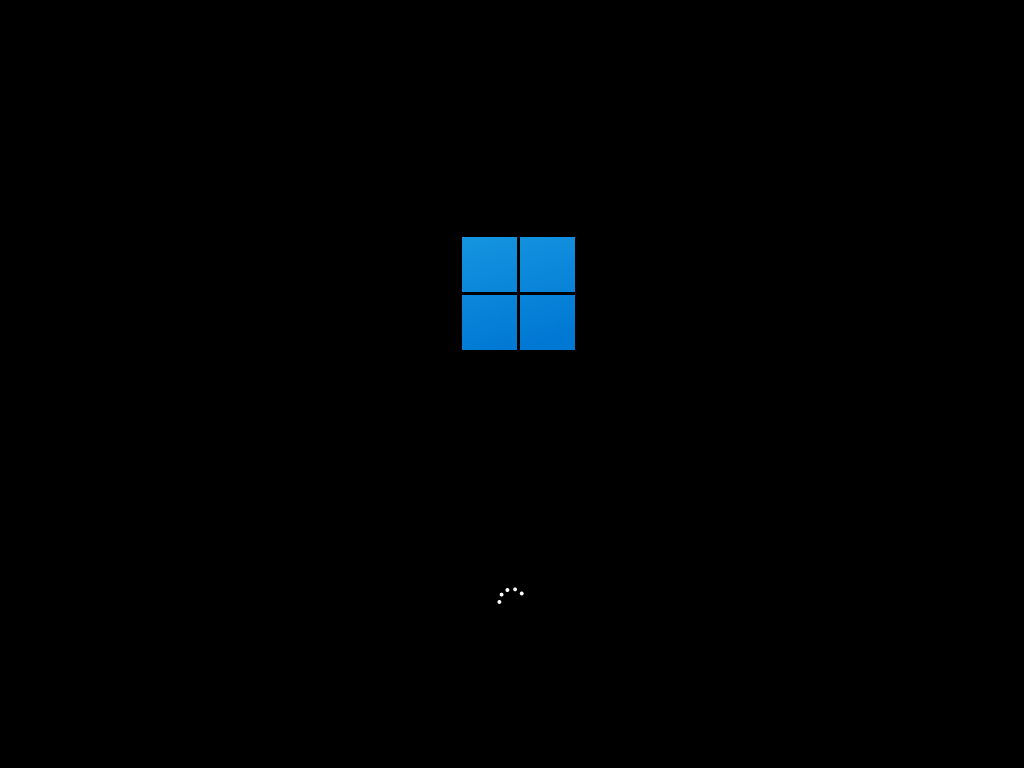
5、在列表中选择“win11”然后点击“下一步”。
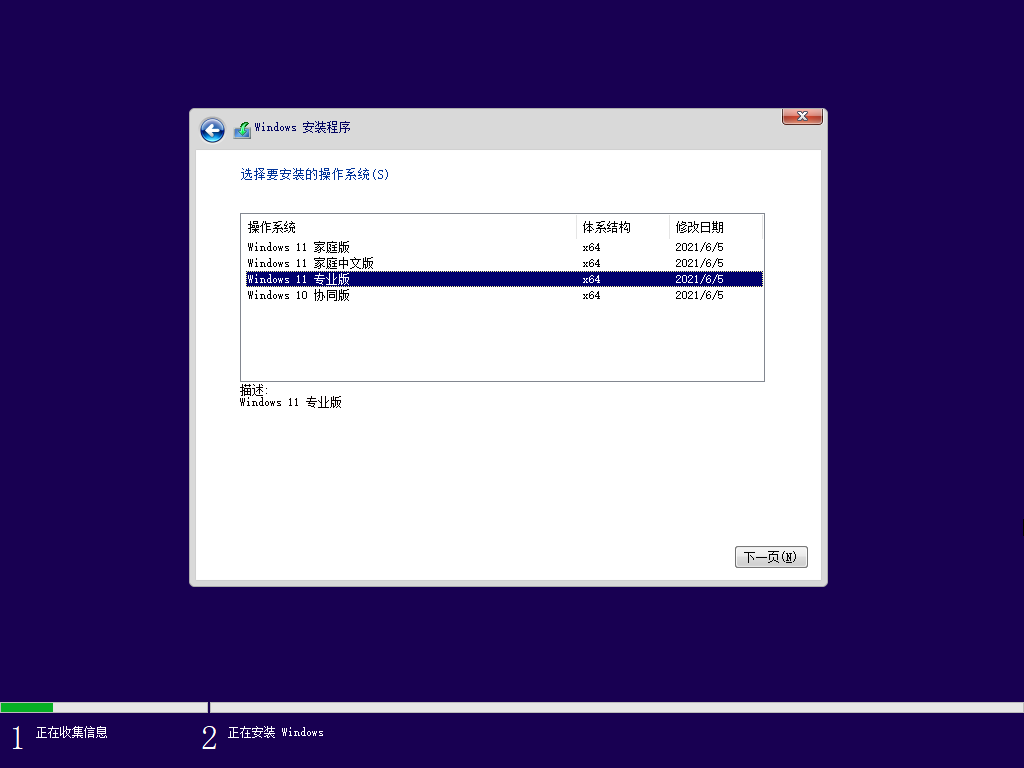
6、接着根据提示设置国家和位置、偏好设置等。
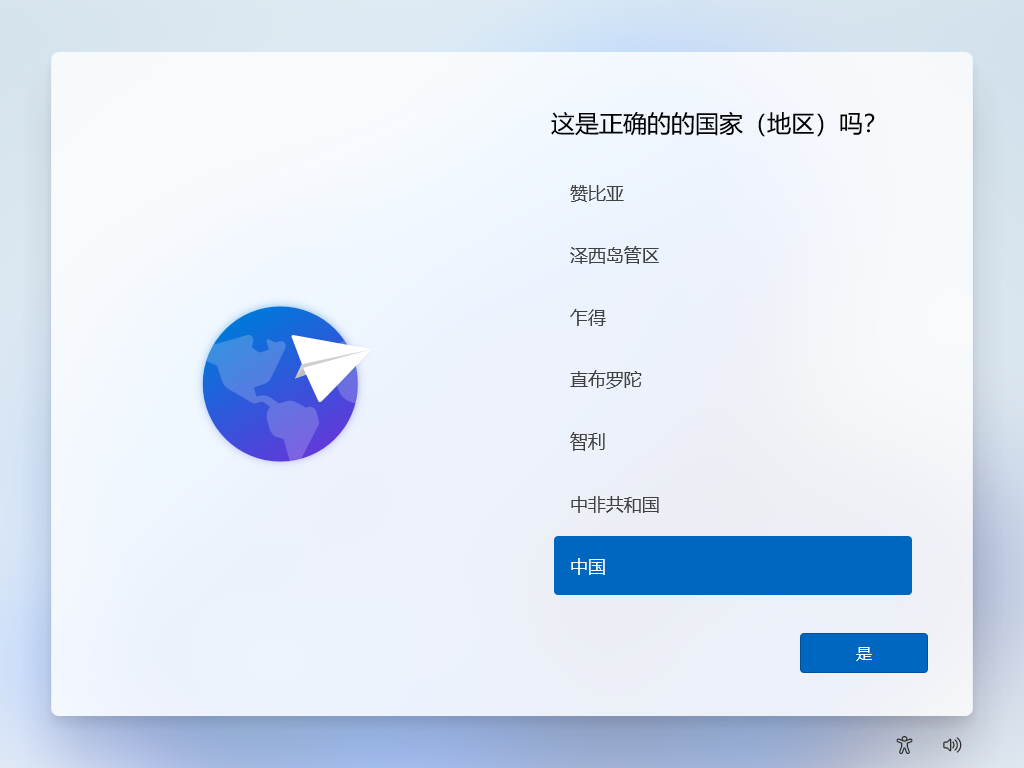
7、等待自动安装完成,就可以使用win11系统了。
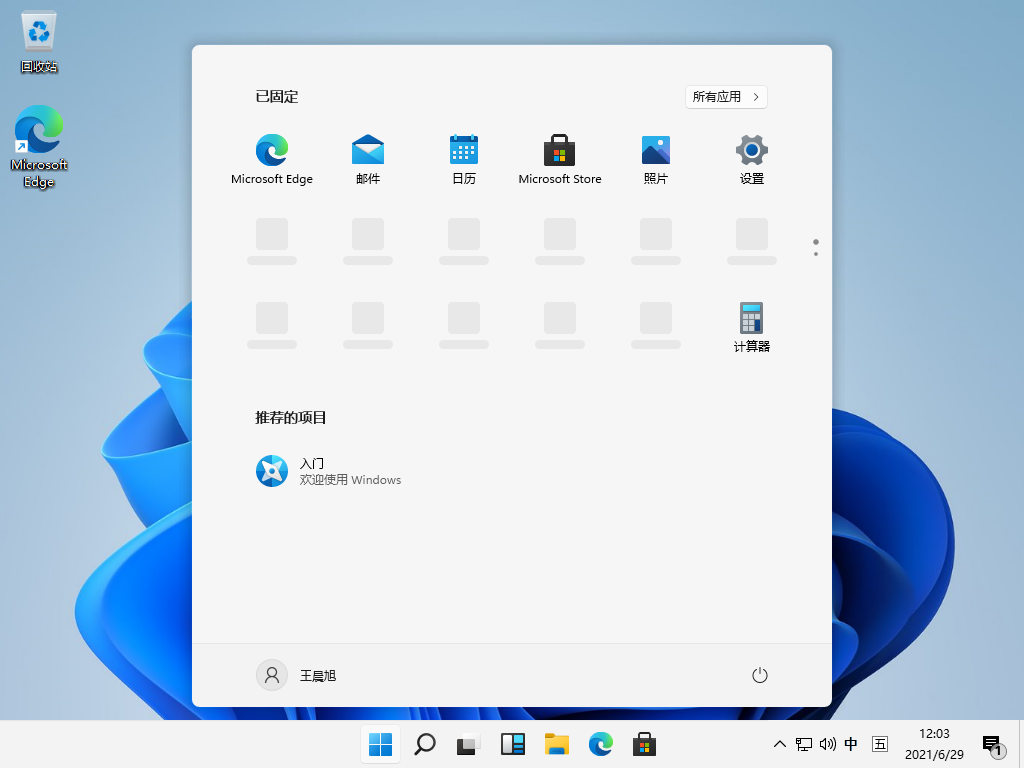
以上就是老电脑可以安装win11系统的教程了,不过建议大家可以先将win11系统在虚拟机上使用,希望对你有帮助。




