
windows 11,是由微软公司开发的新一代桌面操作系统。win11系统使用起来非常方便,让你在丝滑的操作中尽享电脑的快捷!除此之外还升级了很多实用的板块,沟通更加顺畅,让你轻松的工作学习生活!很多朋友反映之前下载到的win11都是英文版的,下面小编就给大家分享一个win11中文正式版下载安装教程。
win11中文正式版迅雷下载链接:magnet:?xt=urn:btih:9ecdb79cb8767c751ef4b296c40ee08ad706b4ec&dn=22000.1.210604-1628.CO_RELEASE_SVC_PROD2_CLIENTPRO_OEMRET_X64FRE_ZH-CN.ISO
win11中文正式版下载安装方法:
1、首先我们下载好win11镜像文件之后,解压运行,选择要安装的系统。

2、接着来到分区界面,选择我们要安装的地方。
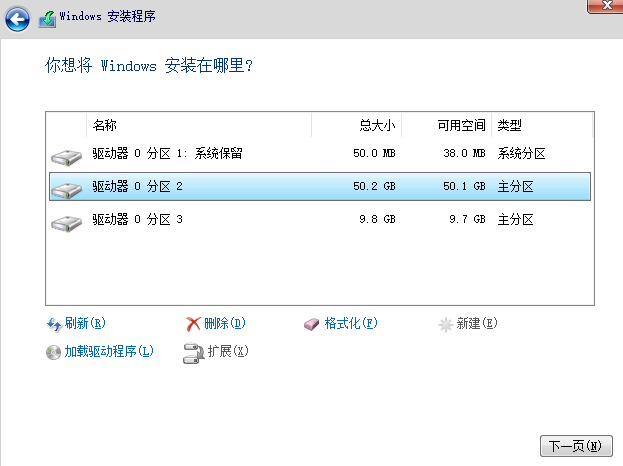
3、完成以上操作后系统开始安装工作,耐心等待,注意中途不要关闭电脑。
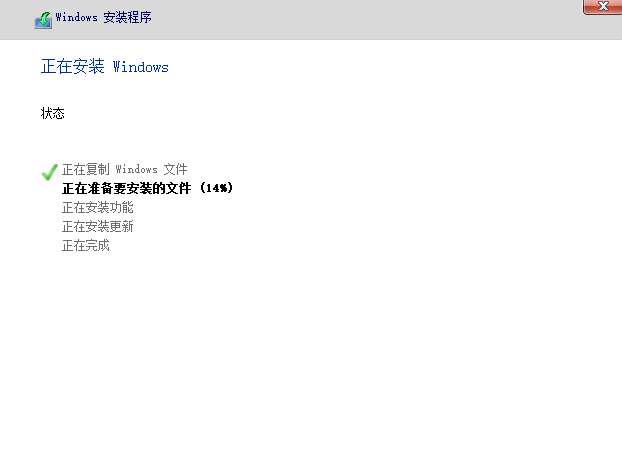
4、当镜像安装完成后我们点击立即重启即可。
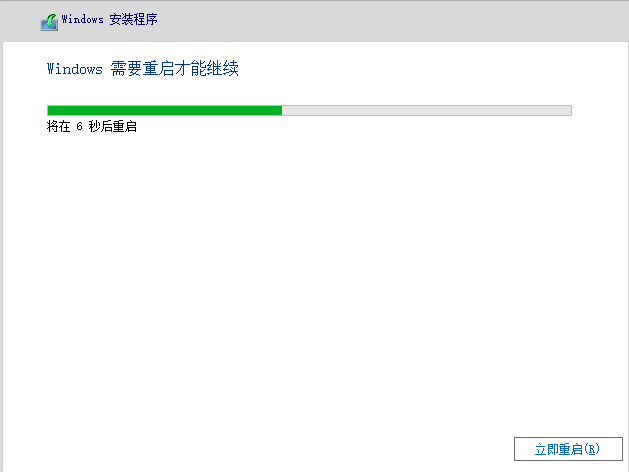
5、接下来自行完成一系列的基础设置即可。
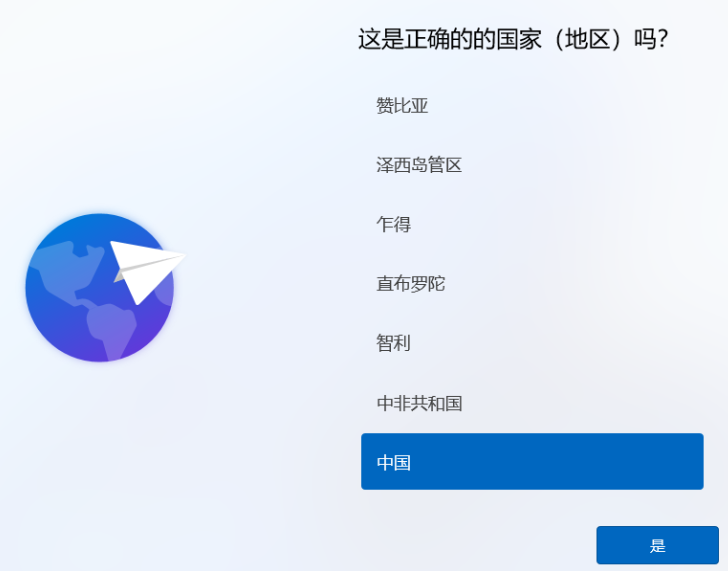
6、操作完上述的基本设置后电脑会再次重启,等待一小段时间就行了。
7、系统安装完成后来到windows11桌面,可以开始使用了。
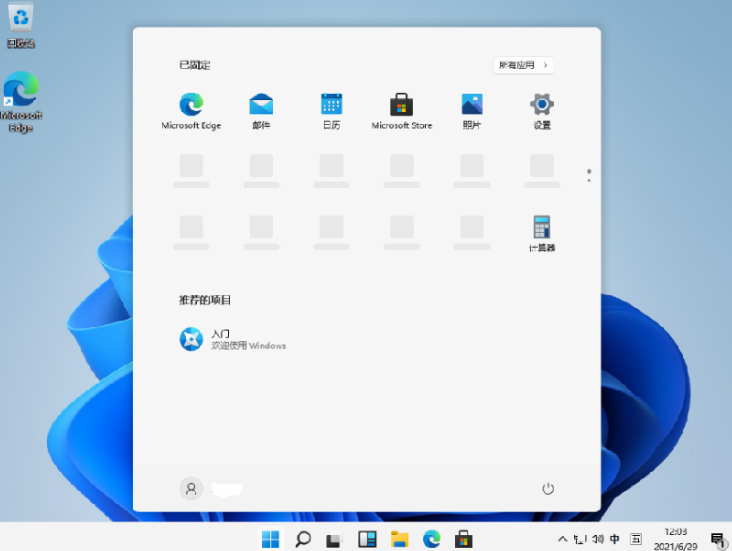
这样我们就可以安装好win11中文正式版了,希望可以给各位带来帮助。




