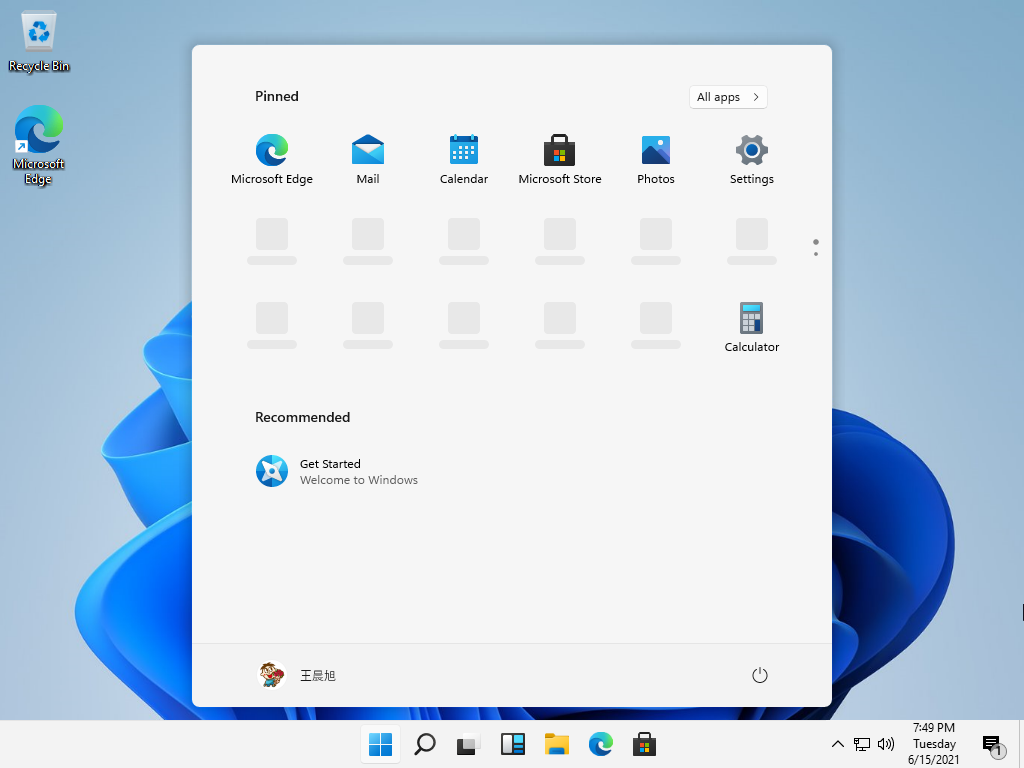
随着win11系统的上线,越来越多的人们都迫不及待的想安装win11系统,但却苦于自己是电脑小白,不知该怎么安装win11,于是小编就为大家整理了傻瓜式安装win11系统教程,有兴趣的小伙伴就接着往下看吧。
1、首先我们需要先下载win11系统镜像的文件,我们可以关注“小白一键重装系统”公众号,发送“windows11”即可获取下载链接。

2、下载完成后,在系统下载位置中选择加载此文件。

3、然后系统将打开并自动进入文件夹,运行win11系统安装程序。

4、安装程序运行过程中,会弹出以下界面,然后我们选择“Windows11 Pro”。

5、根据语言提示,选择“China“然后单击“Yes”。

6、然后根据提示进行设置,然后单击右下角的“下一步”。
7、系统将会自动进入安装,这时不要关闭电脑重新启动或进行其他操作。

8、自动安装完成候会自动重启,继续耐心等待进入系统即可。

以上就是傻瓜式安装win11系统教程,相信小伙伴们都能看懂,想要下载安装win11的就赶紧去试试吧。




