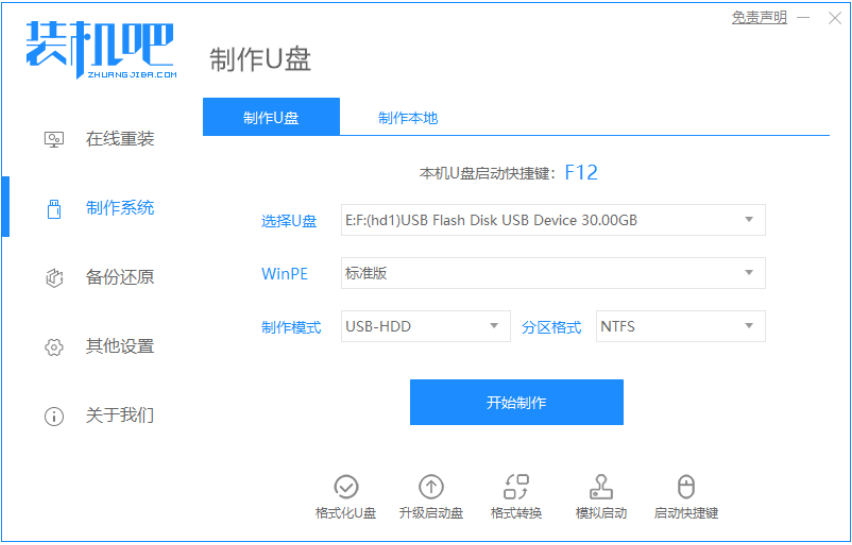
电脑操作系统是怎么安装的呢?目前安装系统的方法其实很多,比较常用到的就是制作启动盘重装,在线一键重装,硬盘安装等方式。对于电脑小白来说,u盘重装系统是比较实用简单的。下面小编就给演示一个简单的安装电脑操作系统的方法。
我们可以借助装机吧一键重装系统工具制作u盘启动盘安装系统,具体的步骤如下:
1、先找一台可用的电脑下载安装好装机吧一键重装系统软件并打开,插入一个 8GB 以上 U 盘,在制作系统中点击开始制作。
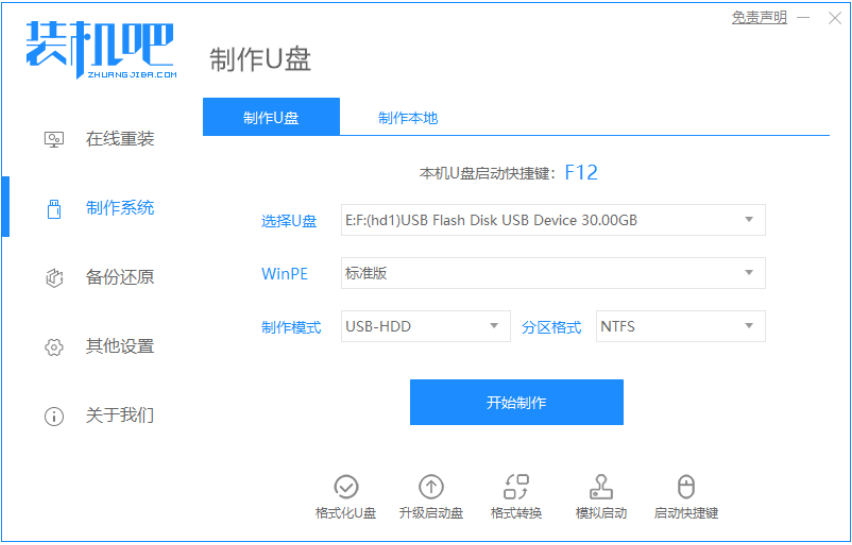
2、选择需要安装的操作系统。
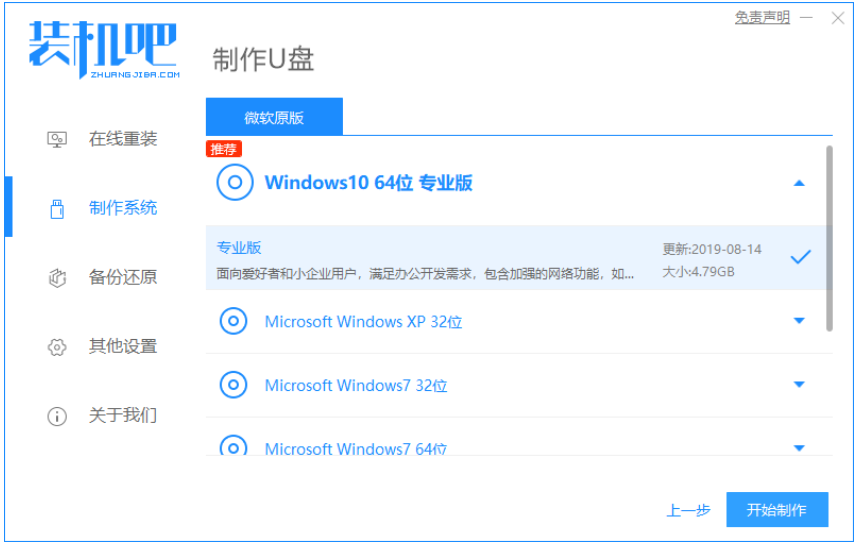
3、等待软件自动下载系统镜像资料等。
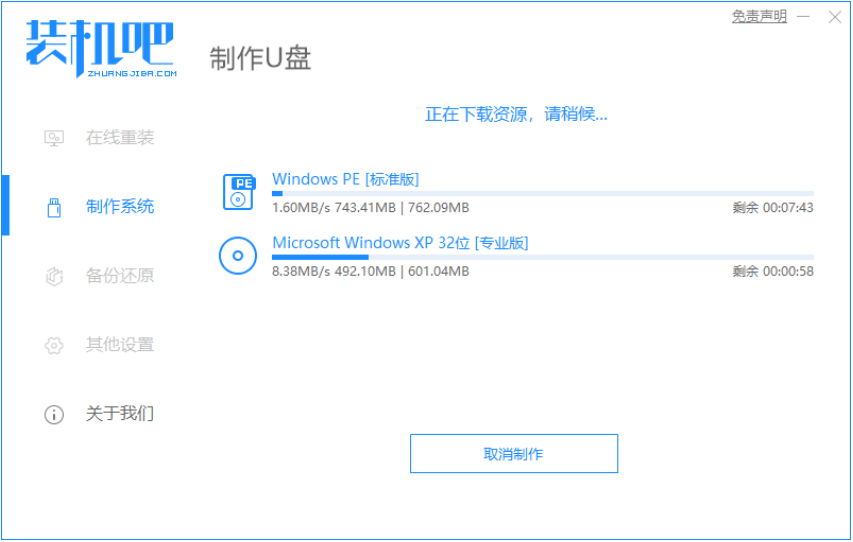
4、制作完成后,查看需要安装的电脑主板的启动快捷键,返回退出u盘。
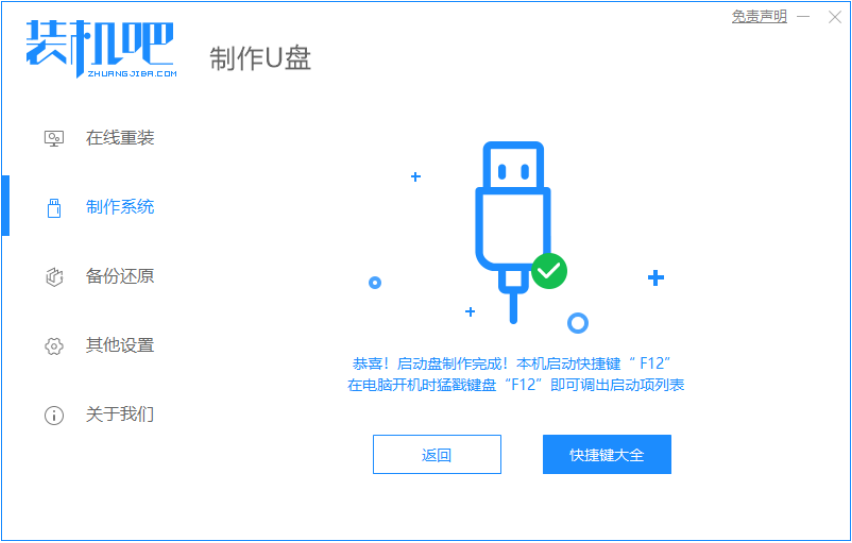
5、把制作好的启动 U 盘插到电脑上,开机快速按 Esc 或 Del 或 F12 等进入到 Bios 设置 U 盘启动。(不同的电脑启动热键不同,可以自行查询)
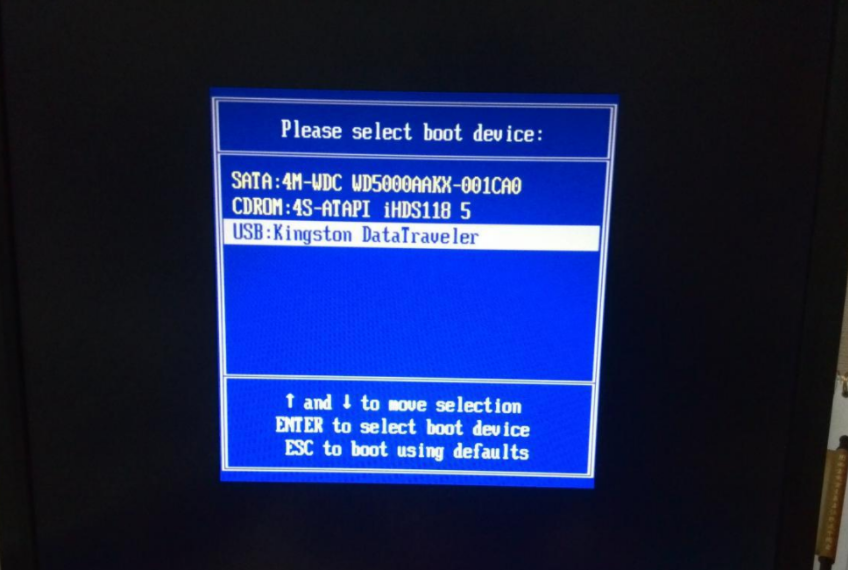
6、PE系统中打开桌面上装机吧装机工具,选择要安装的windows系统安装到c盘。耐心等待安装完成后重启。
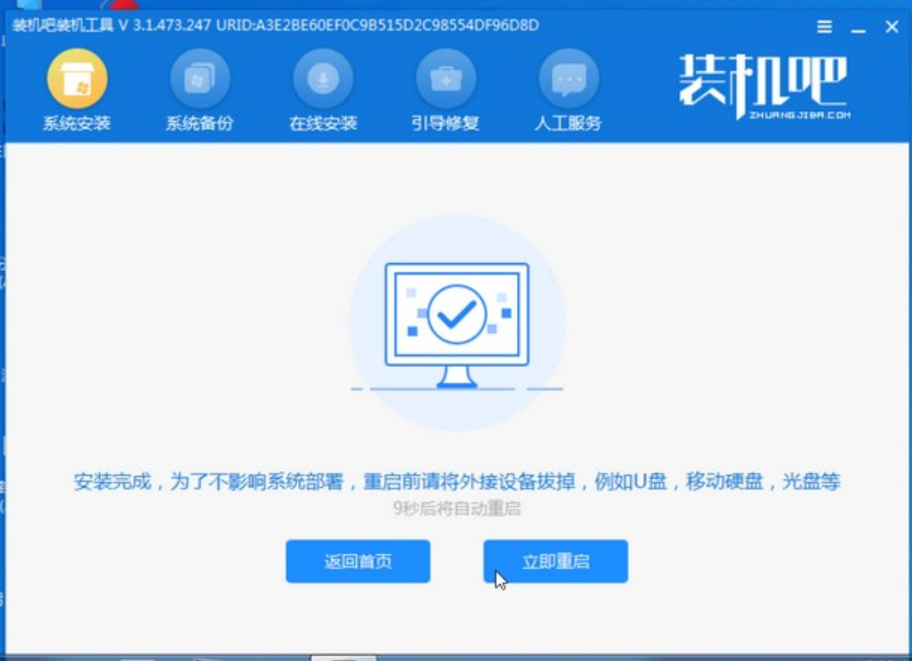
7、经过耐心等候,进入到系统桌面就表示系统安装完成啦。
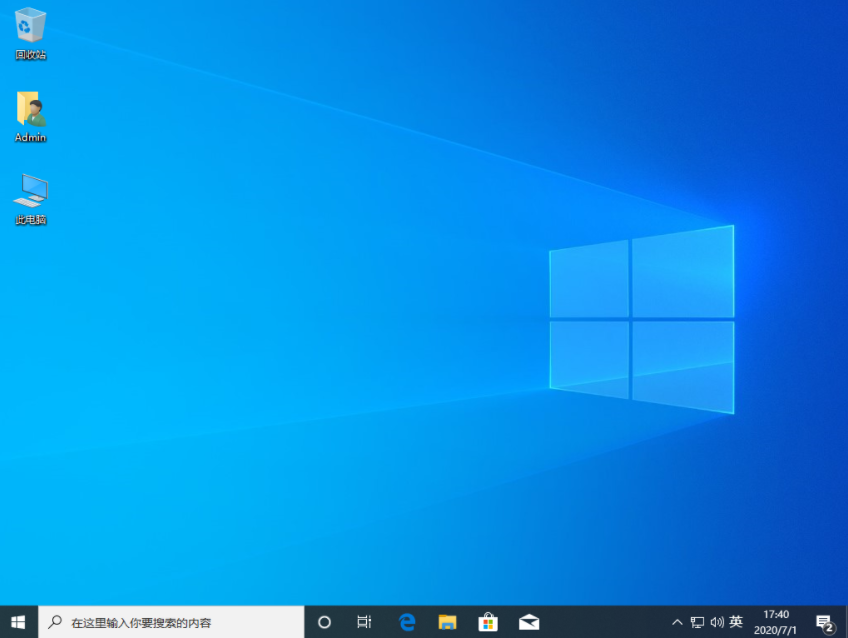
以上便是u盘安装电脑系统的详细步骤,有需要的小伙伴可以参照教程进行操作。




