
最近有网友给小编留言反映到他遇到了u盘安装系统后无法启动系统的问题,是不是他装系统失败了?下面我就把u盘安装系统后无法启动系统解决教程分享给大家。大家快来看看是怎么解决的吧。
1、电脑设置BIOS从U盘启动,因电脑不同,其设置方法也大不相同,千差万别,这里只以普通的类型为例,如联想电脑,如果是UEFI类型BIOS,其启动非常方便,直接开机按F12启动,其它的电脑就不一定是F12了,有的也有ESC,或FN+F12等等。

2、进入快速启动窗口,在窗口,找到自已U盘的名称,这里为“Generic Flash Disk”,这是我U盘的名称,有的可能前面为USB-HDD ......,这样也为U盘选项。

3、另外,介绍一下其它传统BIOS的设置方法,大多开机立即按Del进入BIOS,也有的为F2或F8等等。进入后,选择“Advanced BIOS Features”这一项,按Enter进入。
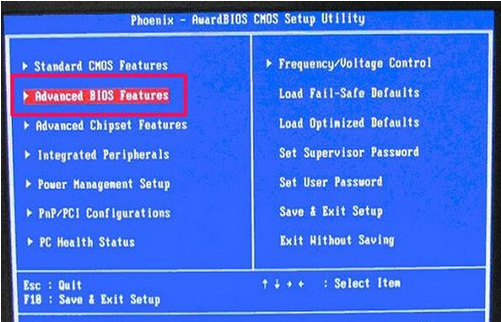
4、进入后,找到“Hard Disk Boot Priority”这一项,即优先启动硬盘,按Enter。

5、进入下一个窗口后,选择要优先启动的项,一般为USB-HDD,或者U盘的名称,用上下方向键选择项目,用“+”或“-”来移动到最上面,移好后,按Enter回车。
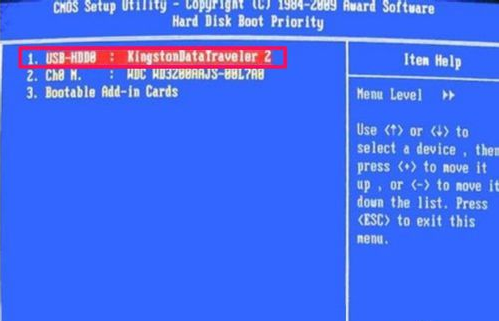
6、返回到Advanced BIOS Features窗口后,选择“First Boot Device”,即第一启动盘,回车,进入小窗口后,选择Removable或USB-HDD,都为U盘,选定后回车,最后按F10保存退出。
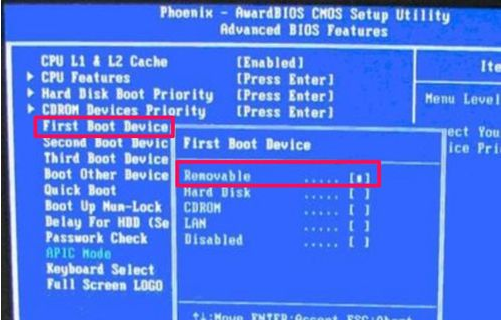
以上就是U盘装系统启动不了的解决方法啦,希望能帮助到大家。




