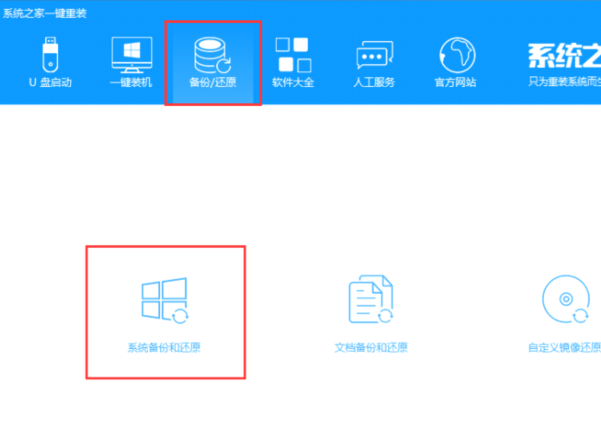
现在很多朋友在上大学钱都会购买一台笔记本电脑,但是我们也只是使用了其一小部分功能,当系统出现问题时有些童鞋就束手无策了。接下来,我就给大家介绍一下笔记本一键还原系统的方法
系统之家一键重装系统不仅可以制作U盘启动盘,一键重装系统,还可以备份还原操作系统。很多朋友在使用笔记本时遇到系统问题就会选择系统之家一键还原系统。今天,我就将系统之家的备份还原系统的方法分享给大家
1、打开下载好的系统之家一键重装系统软件,进入主界面后,点击备份/还原下的系统备份和还原
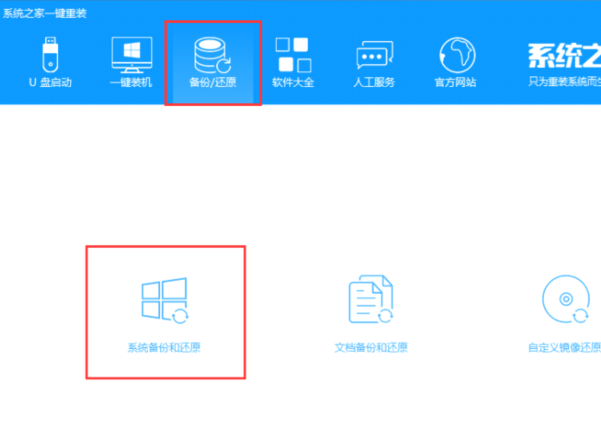
一键还原图-1
2、切换到GHOST备份和还原,勾选如图所示的复选框,记下备份的文件目录,点击ghost备份系统
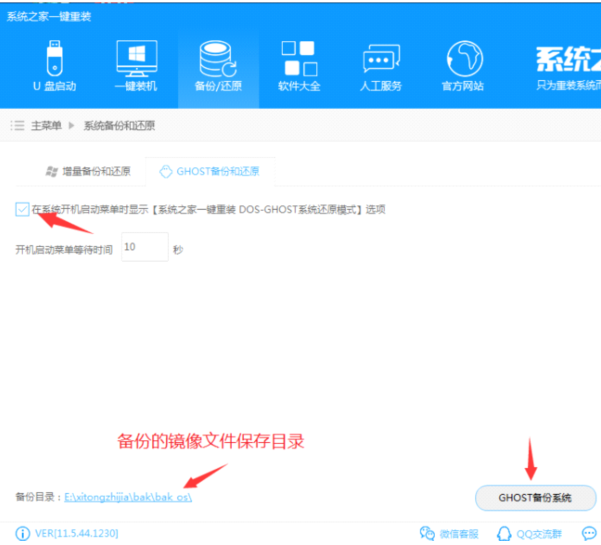
笔记本怎么一键还原图-2
3、根据需要选择镜像文件的压缩率
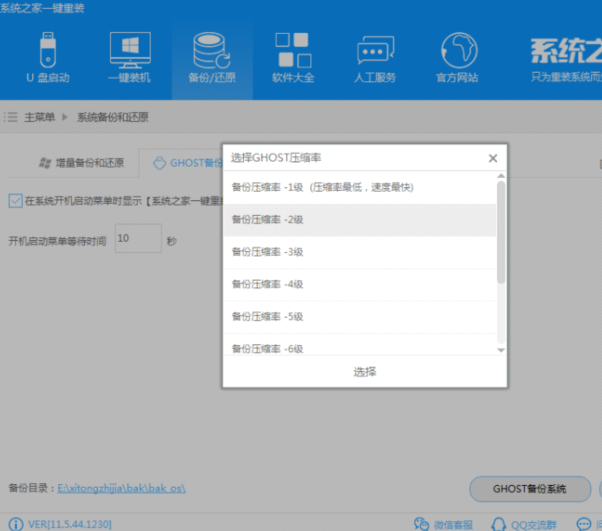
系统之家一键还原图-3
4、点击选择后开始下载PE镜像
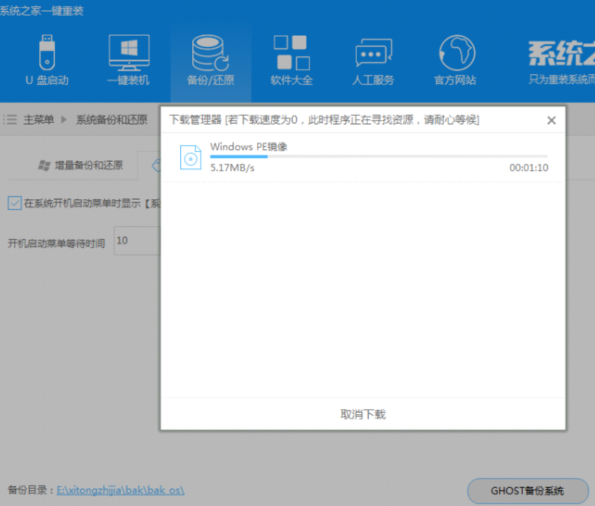
系统之家一键还原图-4
6、下载完后配置环境,完成后点击重启电脑开始备份
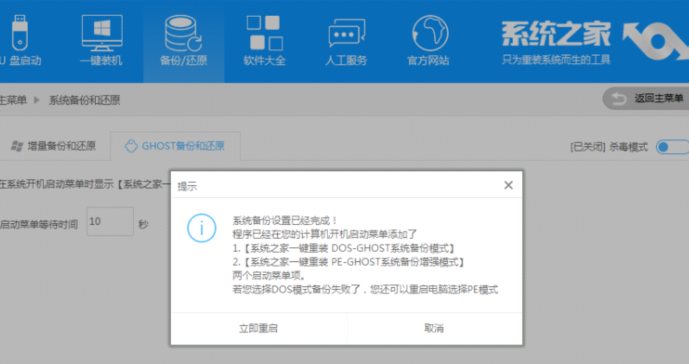
系统之家一键还原图-5
7、选择系统之家一键重装DOS-GHOST系统备份模式,回车,也可以等待自动进入
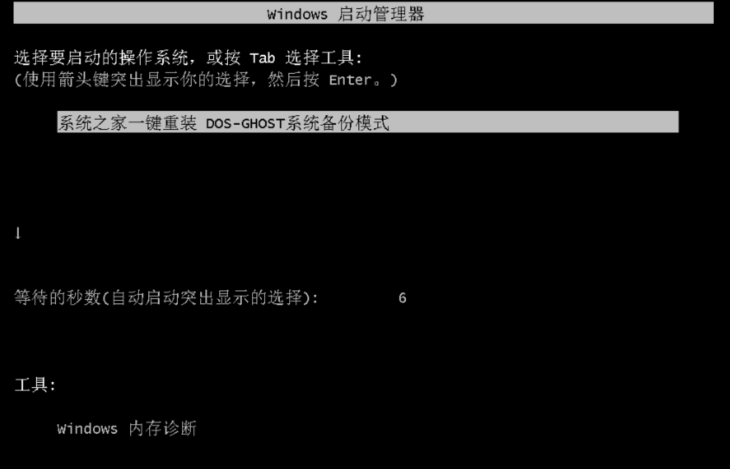
笔记本怎么一键还原图-6
8、开始备份系统,在之前的备份系统目录下就可以知道备份好的镜像文件
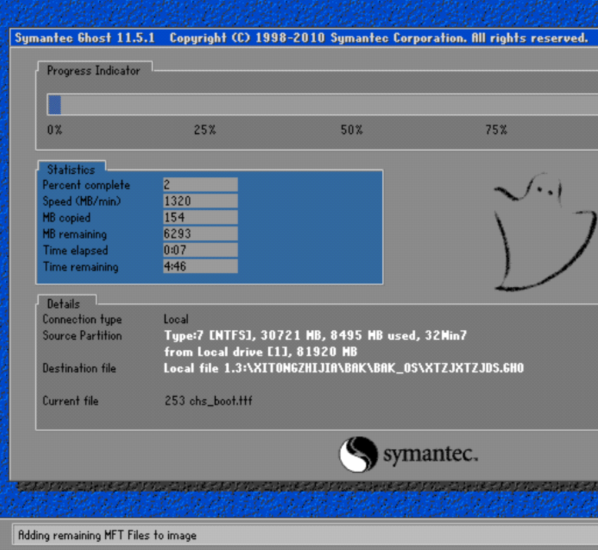
笔记本图-7
9、如果想要还原系统时,开机进入启动管理器时选择系统之家还原模式即可进行一键还原
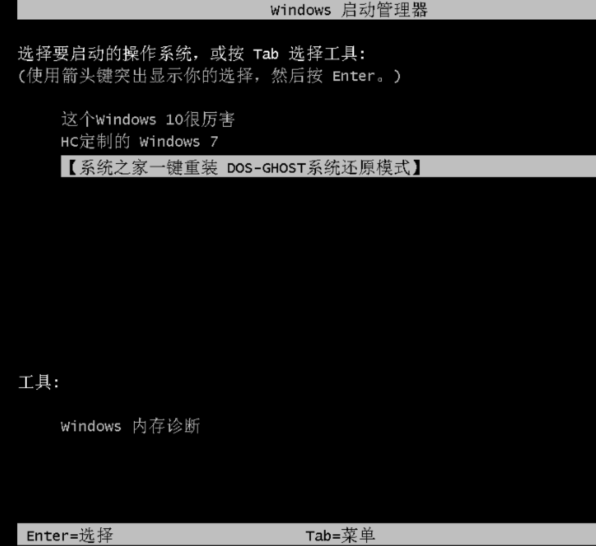
一键还原图-8
以上就是笔记本一键还原的方法了,你学会了吗?




