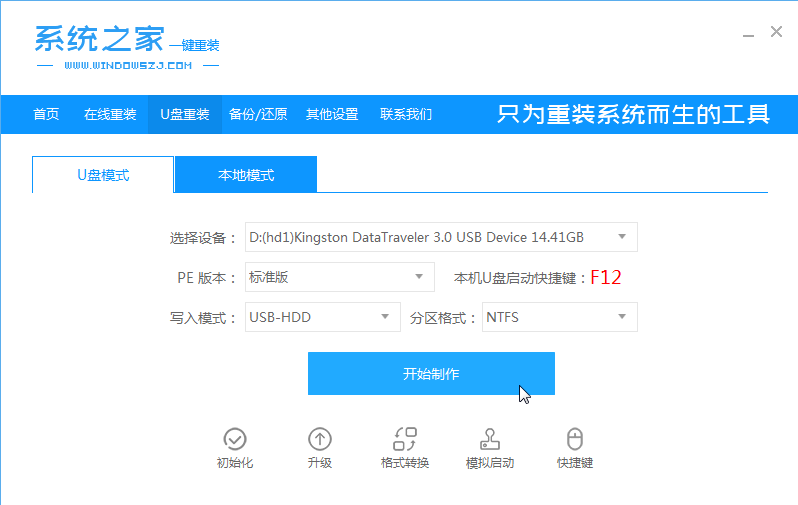
U盘虽然只有拇指般大小,却在现代社会中起着极其重要的作用,我们经常使用它拷贝存储资料,不知道大家是否了解过u盘也能够给电脑重装系统呢?下面就和大家讲讲u盘如何给电脑装机吧。
1、先在一台可用的电脑上下载安装系统之家一键重装系统工具,插入一个8g以上的空u盘,选择u盘模式开始制作。
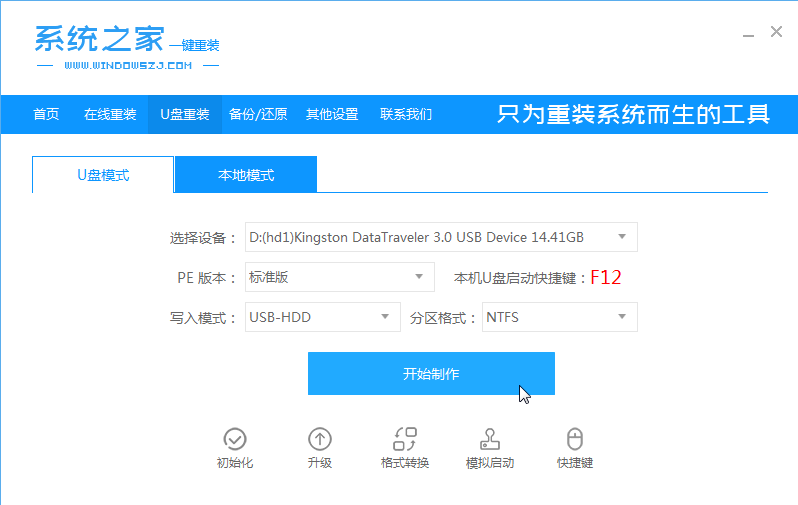
2、在这个栏目下选择需要安装的win10系统,点击开始制作。
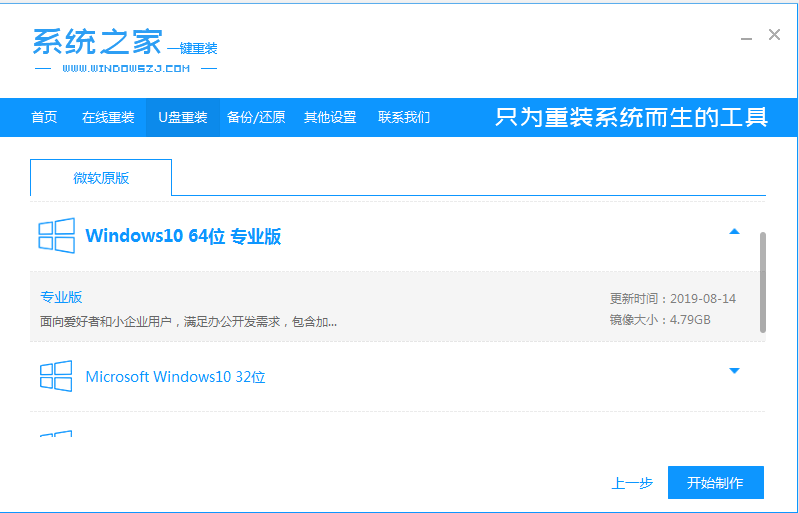
3、等待软件自动制作完成提示成功后,我们拔掉u盘关闭软件即可。
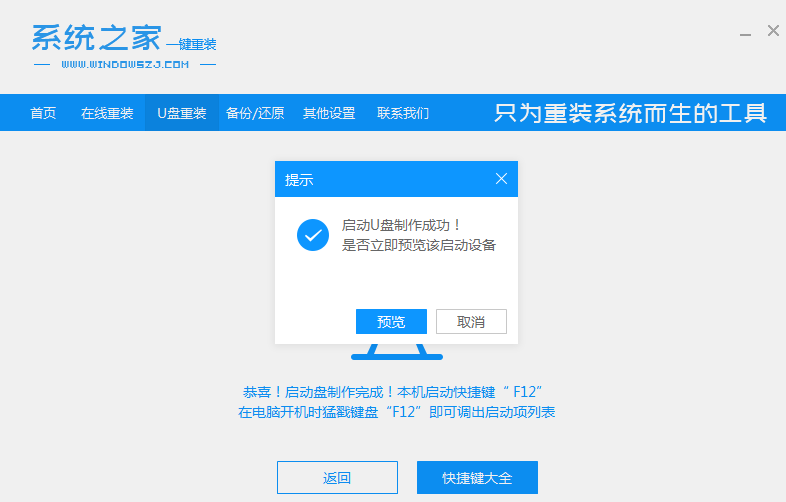
4、把u盘启动盘插入到需要安装的电脑上,开机不断按启动热键f12或del等之类的进入快速启动项,选择u盘启动项回车。
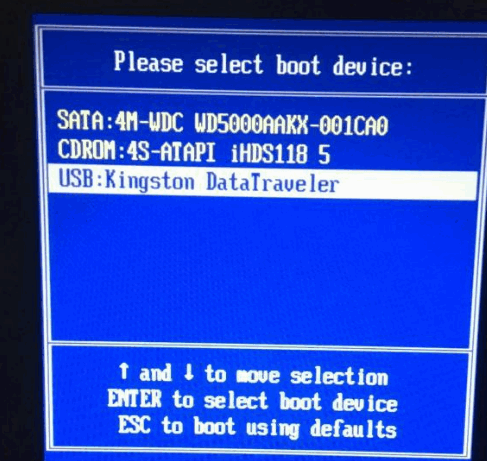
5、上下键选择01项pe系统进入。
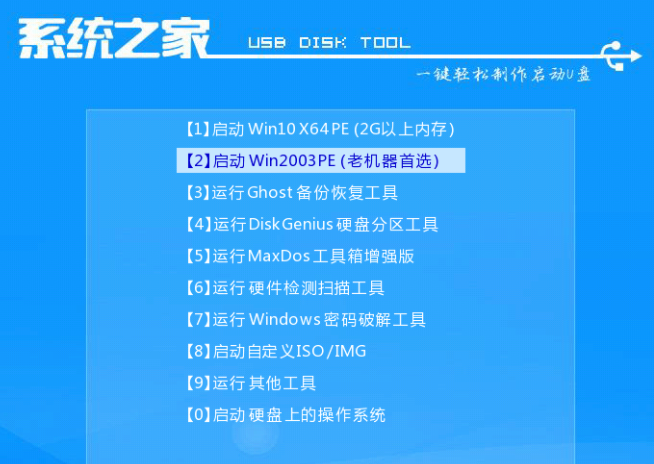
6、在pe系统内,打开系统之家装机工具选择win10系统安装到系统盘c盘。
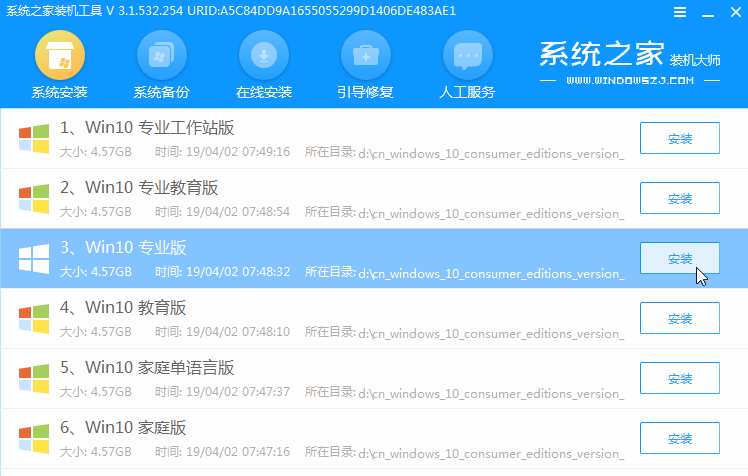
7、等待提示安装完成后,选择立即重启电脑。
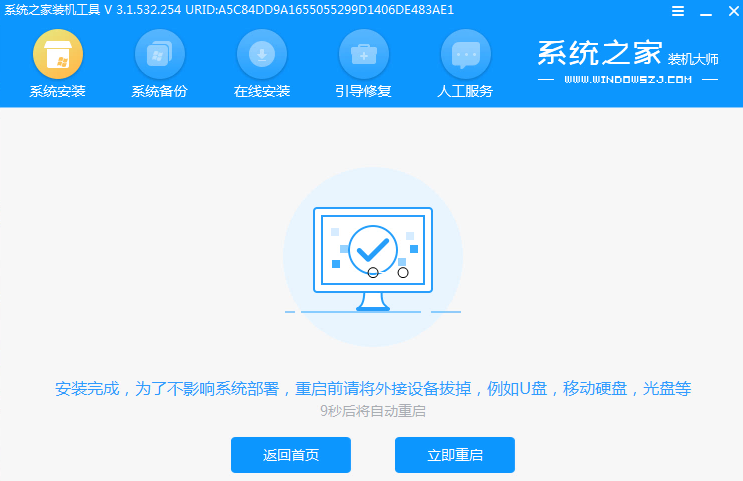
8、期间可能会重启多次,耐心等待进入到win10系统桌面即表示安装完成。
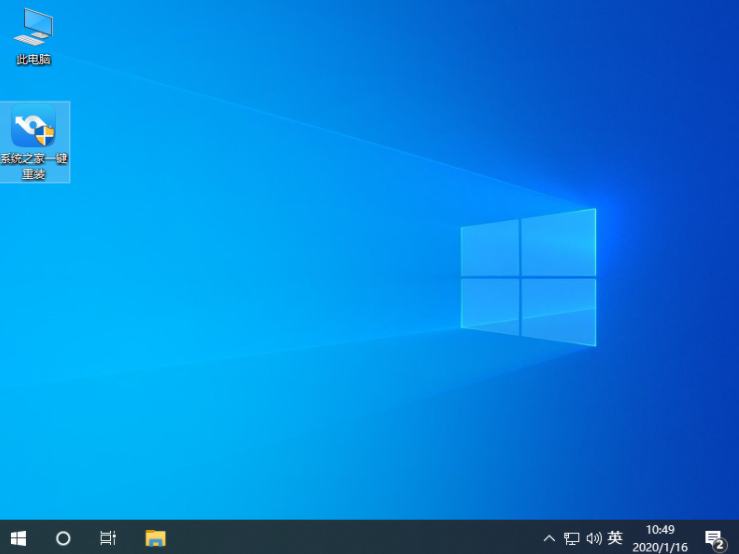
以上就是电脑u盘一键装机的教程了,希望对大家能起到作用。




