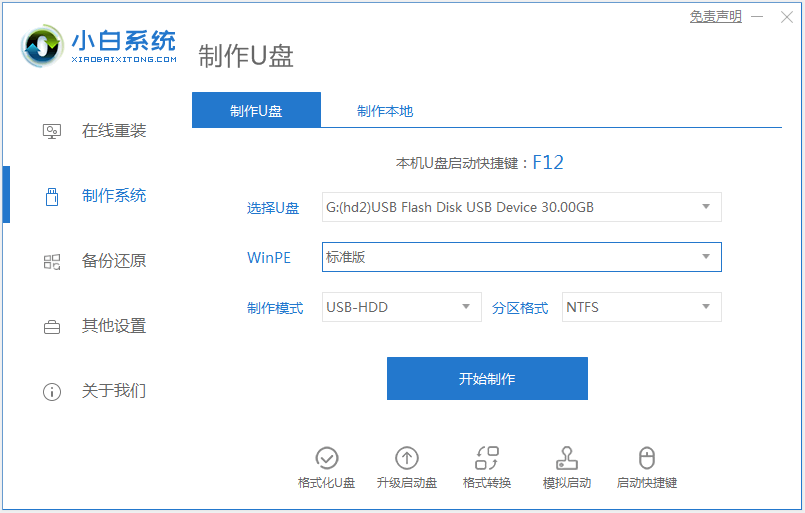
硬盘是电脑的重要硬件之一,没有硬盘的话电脑就无法使用操作系统。当电脑更换新硬盘后我们需要重新给新硬盘安装系统,那么电脑换完硬盘后怎么装系统?下面小编就教下大家电脑新硬盘装系统的方法。
1、制作u盘启动盘。先在一部正常使用的电脑上,准备一个8g以上的u盘插入电脑,下载安装小白一键重装系统工具制作u盘启动盘。(方法参照:小白win10系统u盘启动盘制作教程)
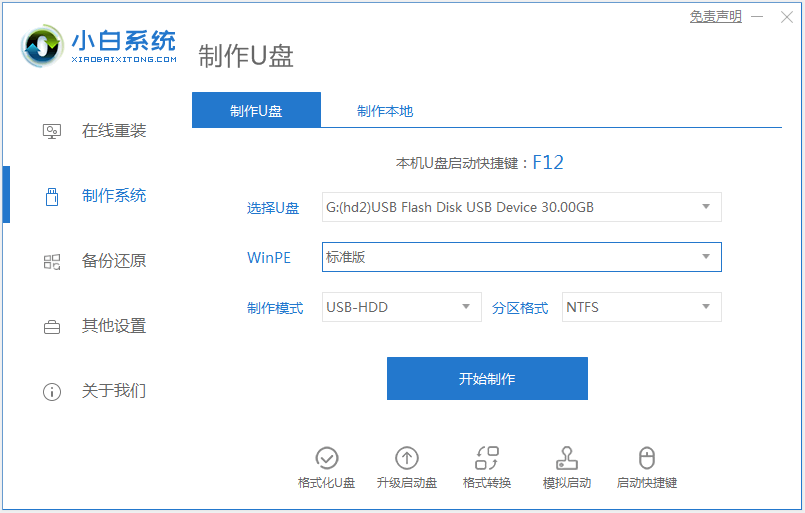
2、重启新换硬盘的电脑,进入BIOS设置First Boot Device,第一启动项选择U盘,主板不同方法启动热键会有不同,一般f2,f12,del,esc键居多。下图是示例:
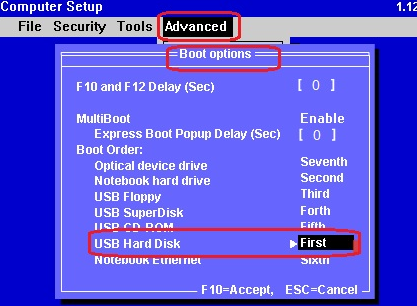
3、设置好U盘启动后,保存重启电脑进入01项pe界面后,选择DISKGENIUS分区工具。
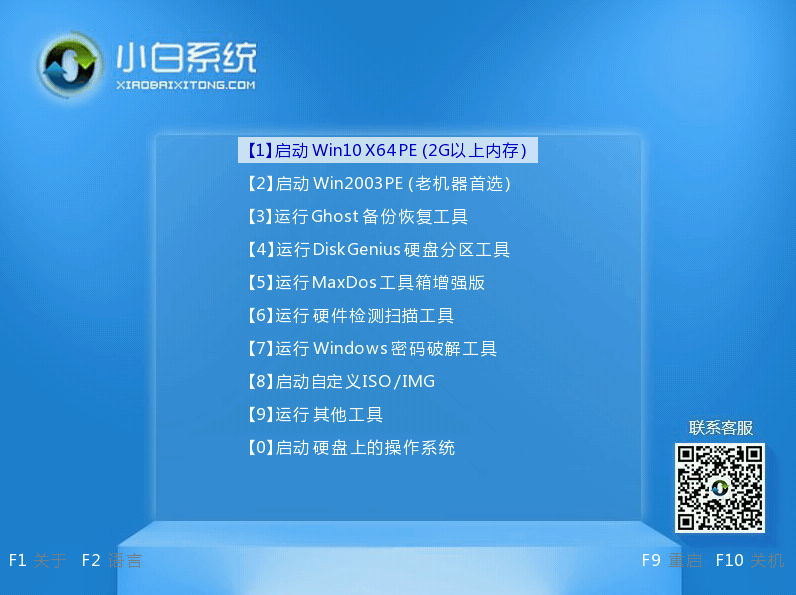

4、选择新硬盘点击快速分区。一般建议分成4个区,C盘放主系统,D盘安装需要的软件和应用,E\F盘放自己的不同文件视频、音乐等。(装win10系统的话一般是gpt分区,win7系统的话一般是mbr分区。)
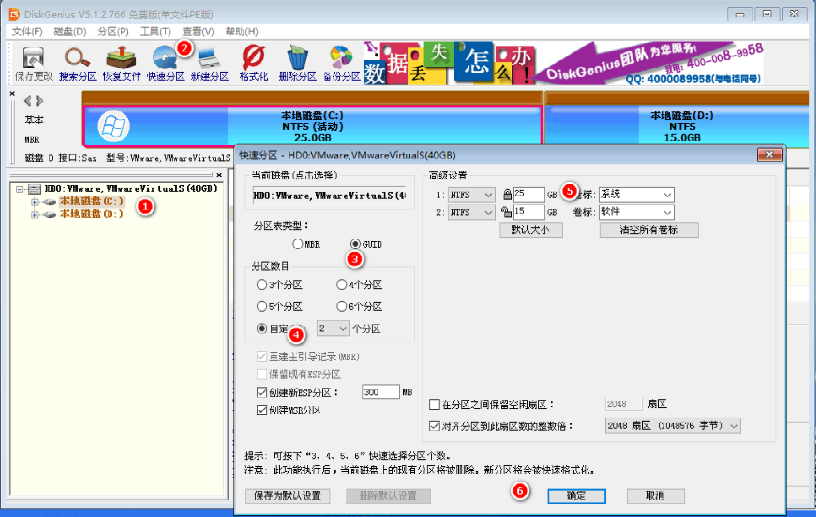
5、分好区后,点击左上角的保存后退出,重新回到pe界面。打开小白装机工具,选择win10系统镜像,选择安装还原到C盘,即可自动安装。
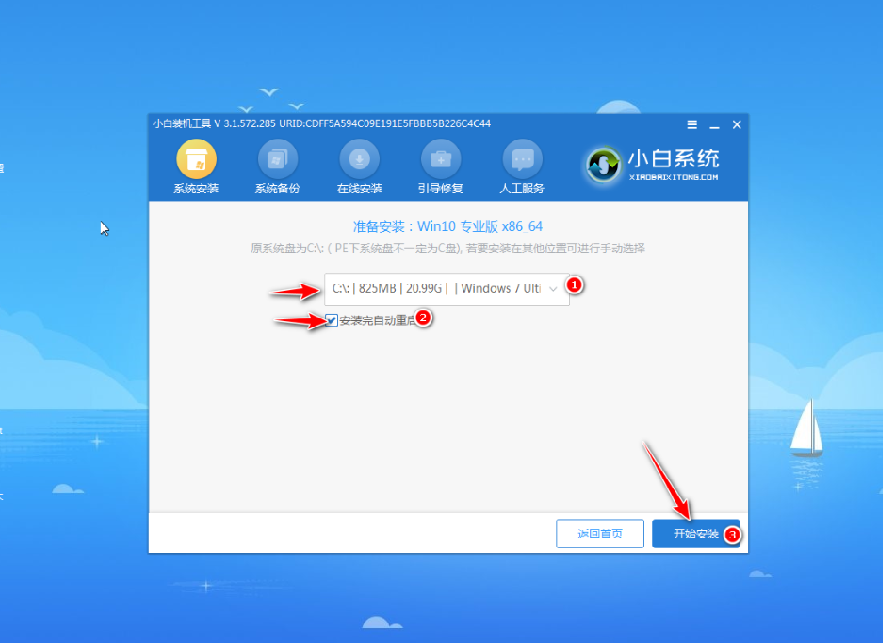
6、等待安装完成,拔掉u盘重启电脑。
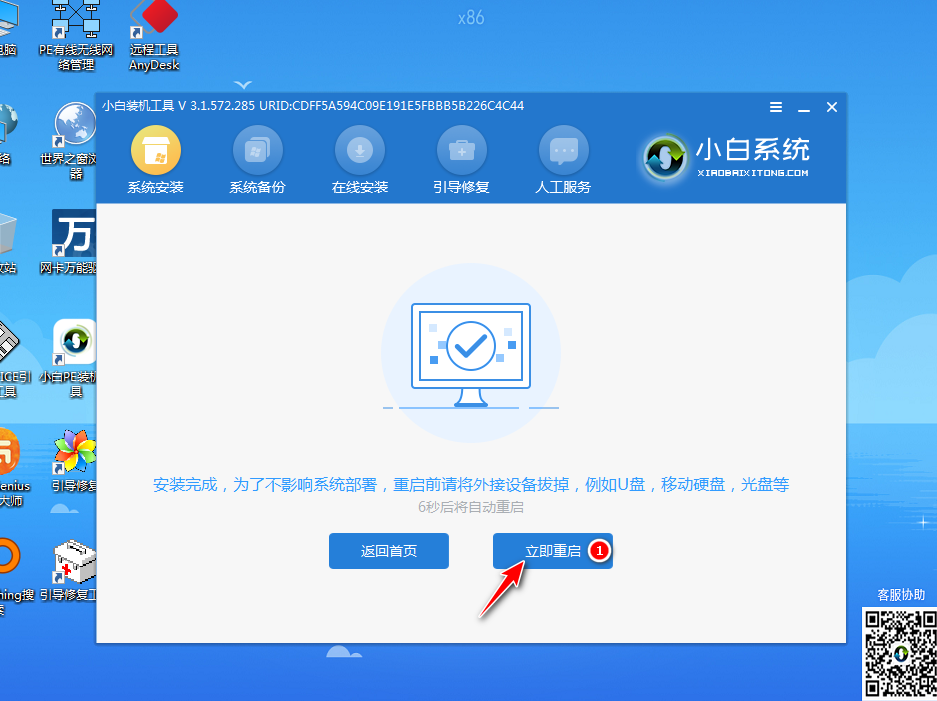
7、耐心等待一段时间,进入以下页面即安装成功。
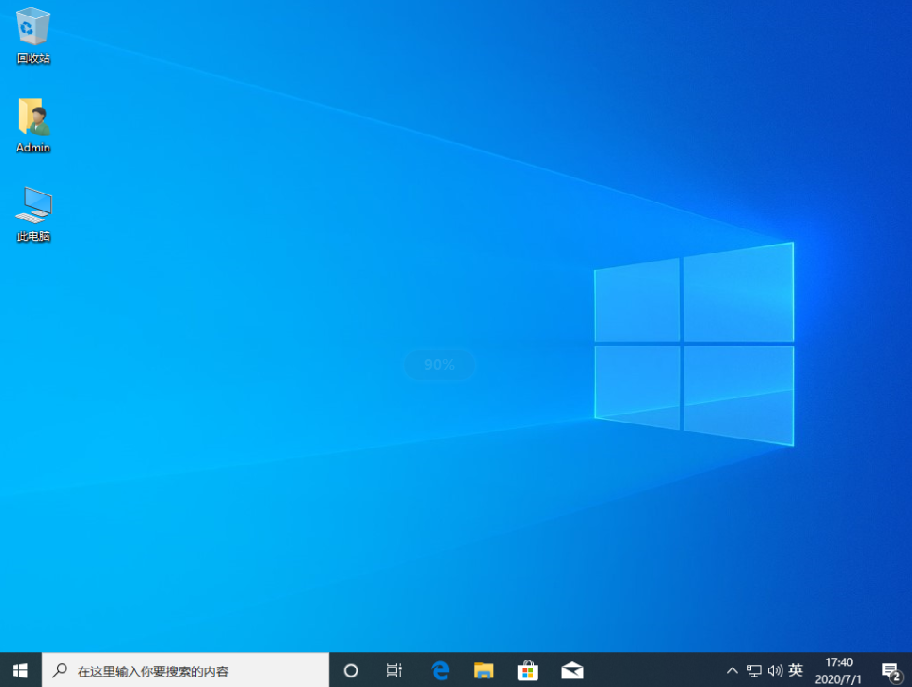
以上便是电脑换完硬盘后安装系统的详细步骤方法,需要的小伙伴可以参照教程进行操作哦。




