
现在重装系统是越来越方便了,以前重装系统都还要用光驱,U 盘等之类的第三方媒介,现在完全不用,直接在线重装。如果您还不会重装系统,就来跟着小编一起学习下联想电脑怎么重装系统图文教程吧。
1、打开小白一键重装软件官网(http://www.01xitong.com)下载软件并打开。

2、打开软件后选择在线重装,并在软件中选择一个您想要重装的系统,然后点击下一步。
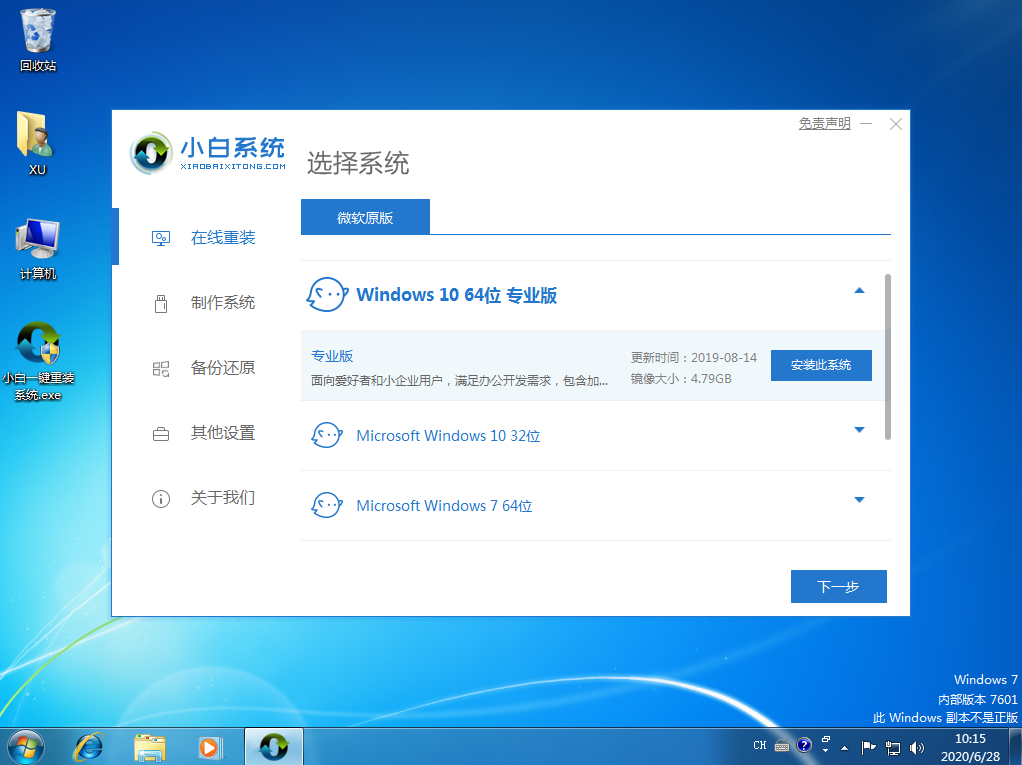
3、在选择软件这个界面中您可以选择一些预装的软件然后点击下一步。

4、耐心等待下载。

5、下载完成后正常布署,然后重启电脑。

6、正常重启后选择第二个 XiaoBai PE-MSDN Online Insatll Mode 菜单,按回车进。

7、进入到 PE 系统后,软件会自动安装布署 Windows 系统,只需要耐心等待即可。
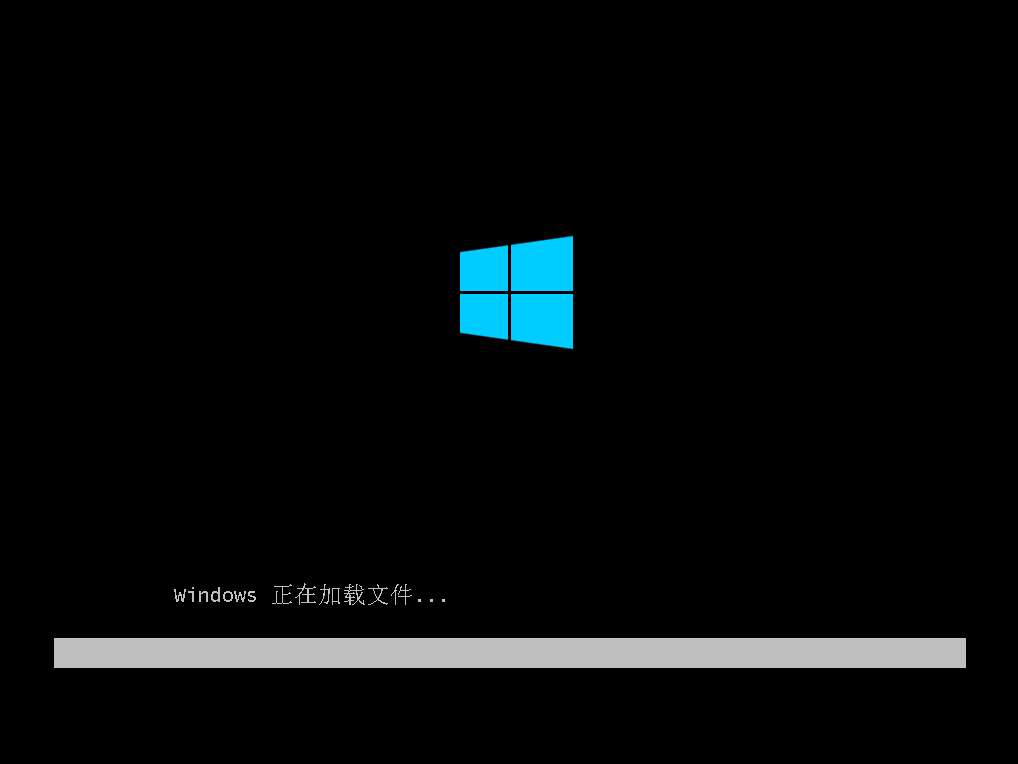
8、布署完成后正常重启电脑,直接进 Windows 10 系统即可。
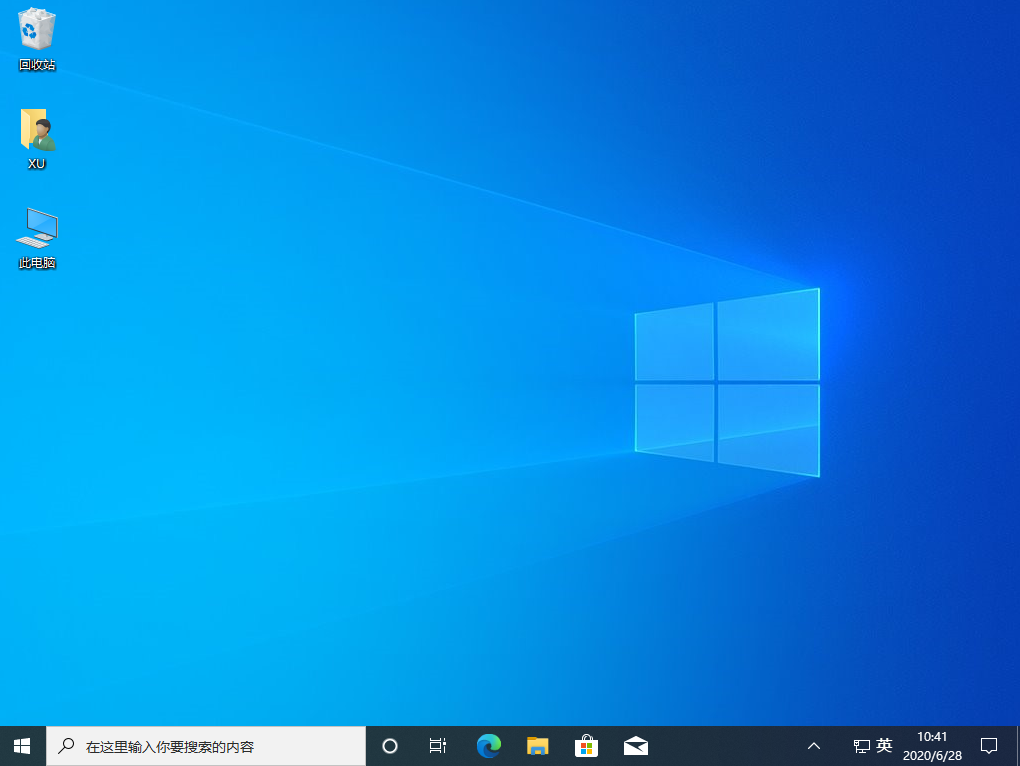
以上就是联想电脑怎么重装系统方法,是不是非常简单,都是在线重装的方式,你学会了吗?




