

一、装机吧一键重装系统准备工具:
1、装机吧一键重装系统软件
2、可以上网的电脑一台
二、装机吧一键重装系统详细步骤:
1、首先双击桌面计算机图标,查看一下,如果只有C盘,我们就需要将硬盘进行分区,操作也比较简单,点击链接查看一个磁盘的电脑如何分区
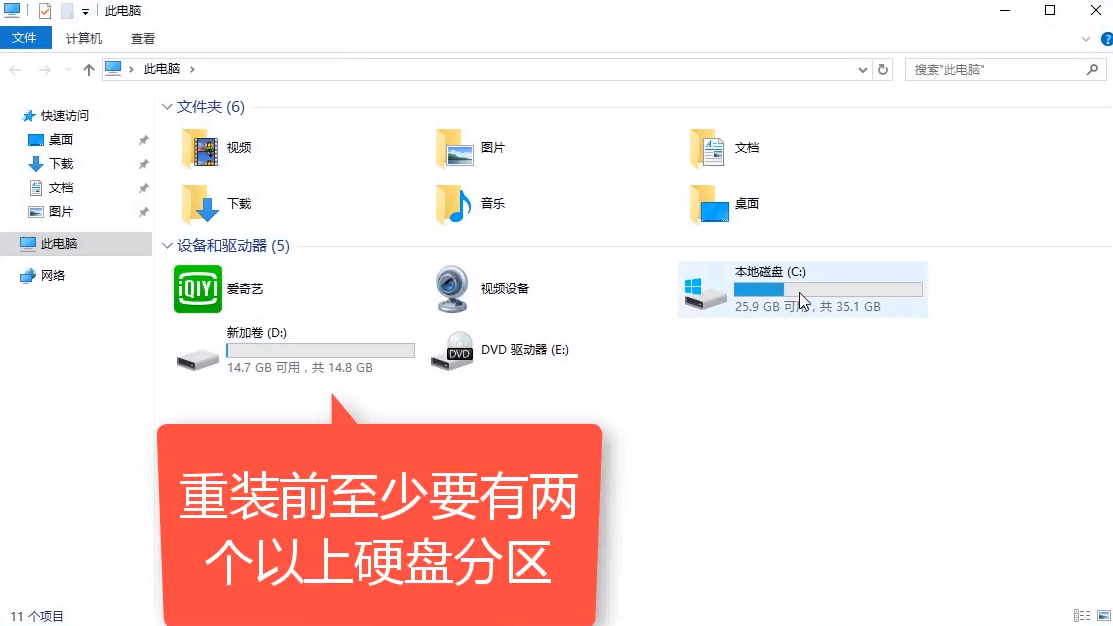
2、打开装机吧一键重装系统软件,退出全部的杀毒软件
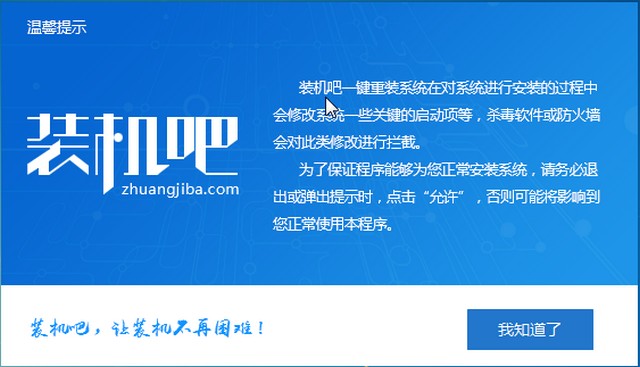
3、点击系统重装
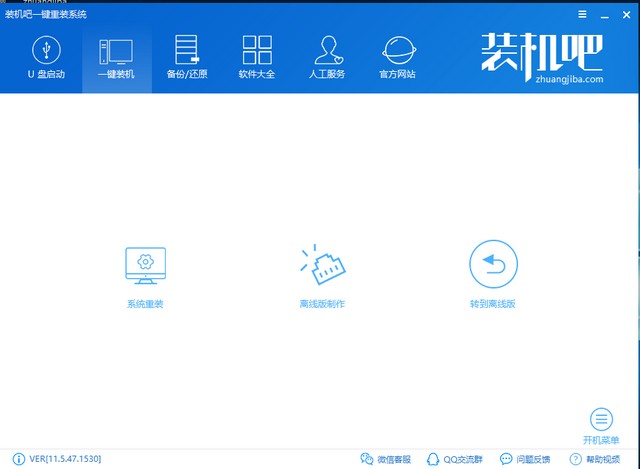
4、开始进行本地环境检测,此界面我们可以了解到电脑的一些信息,想要安装win7的朋友这时候就需要注意一下分区形式和启动方式,如果分区形式显示为GPT,小编还是建议大家选择win10系统。

4、装机吧支持xp/win7/win8/win10微软官方原版系统的安装,选择需要的系统,点击安装此系统

5、选择需要备份重要文件,装机吧可以备份系统,驱动等等,选择完成后点击下一步

5、出现询问窗口界面,点击安装系统,之后的步骤就不用我们操作了,在保证电脑不断电的前提下可以先去忙其他的事情啦
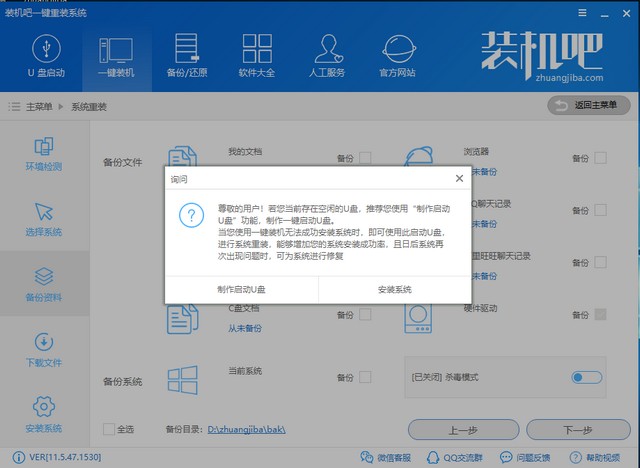
6、装机吧一键重装系统就这么简单的安装成功了
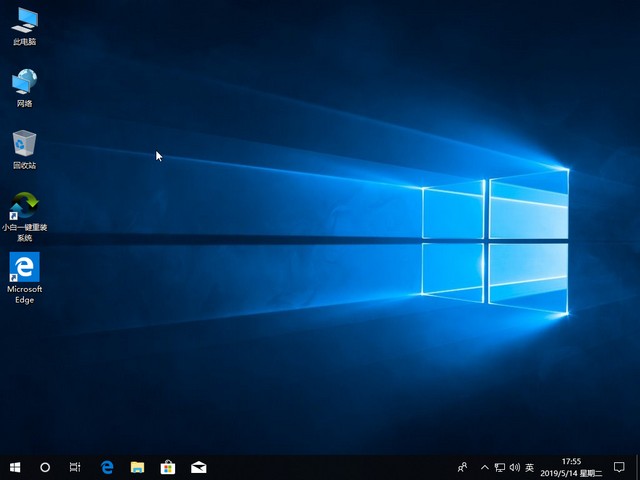
以上就是装机吧一键重装系统的详细教程了,是不是出乎意料的简单!如果在重装系统后遇到激活问题可以点击左侧的微信图标,扫码关注电脑粉即可获取激活工具哦




