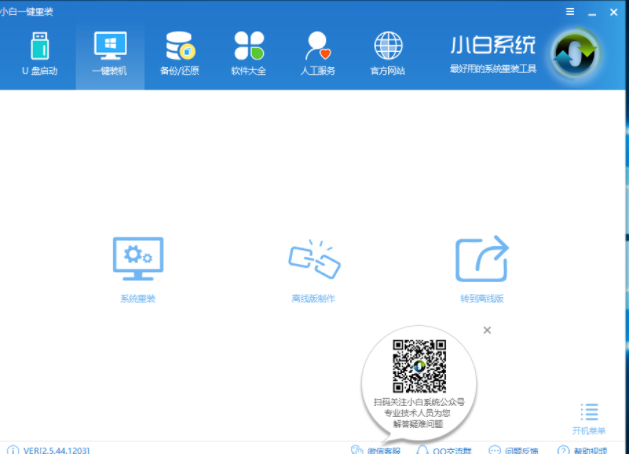
在国内使用联想电脑的用户非常的庞大,但是很多朋友不知道联想电脑怎么重装系统,其实联想电脑装系统的操作方法很简单,下面小编就来告诉你联想电脑怎么重装系统。
系统重装也就是重装系统,这两个就是一个意思,只是不同的人表达的方式不一样,接下来小编就来说一下全球知名品牌联想电脑怎么进行系统重装工作,希望对您有帮助。
1.下载安装并打开小白一键重装系统,再软件主界面上点击【一键装机】,然后选择【系统新装】,进入下一步。
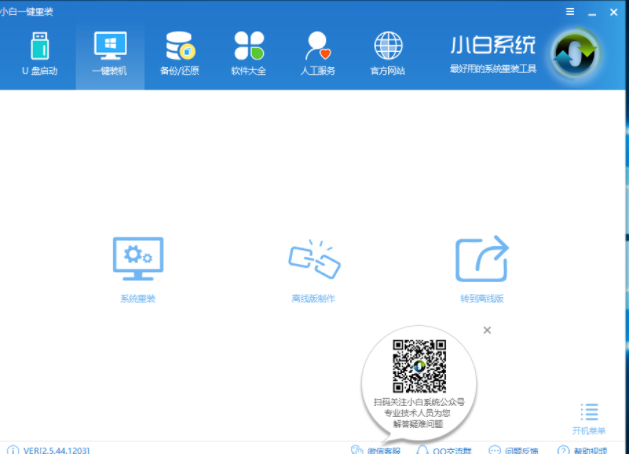
联想电脑怎么重装系统图-1
2.这时小白软件会检测电脑的硬件配置和相关的本地环境,如果检测没有问题,点击下一步继续。
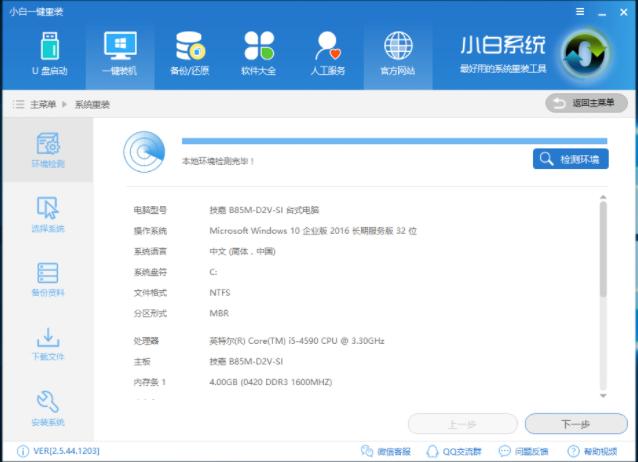
重装系统图-2
3.接着选择需要安装的操作系统,我这里选择的是win7 64位系统,点击【安装此系统】,进入下一步。
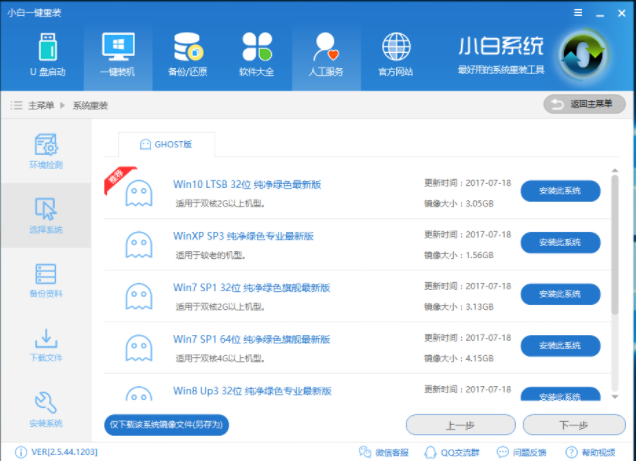
重装系统图-3
4.接下来是备份资料环境,如果电脑中没有重要资料,直接点击下一步就可以了。
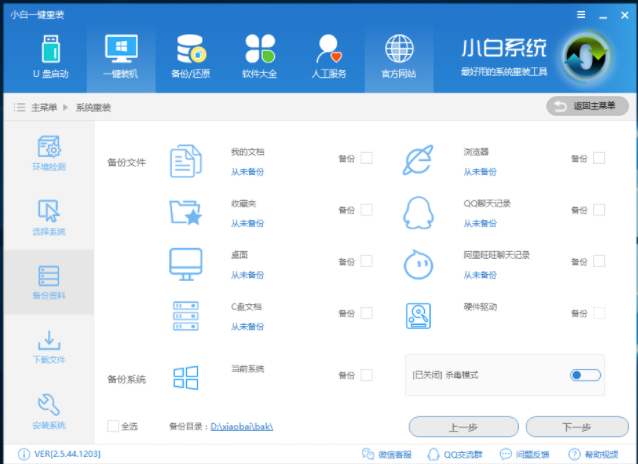
系统重装图-4
5.然后软件就会子自动开始下载系统了,希望下载完毕后会执行一些必要的操作,操作完成后,点击立即重启按钮即可。
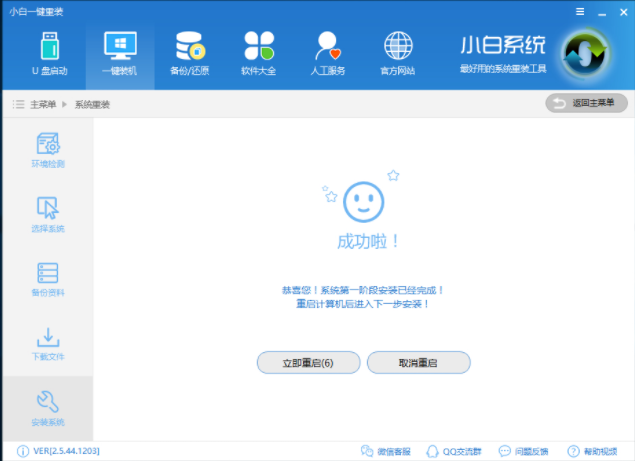
联想电脑怎么重装系统图-5
6.然后电脑自动重启,进入ghost过程,耐心等待进度条完成。
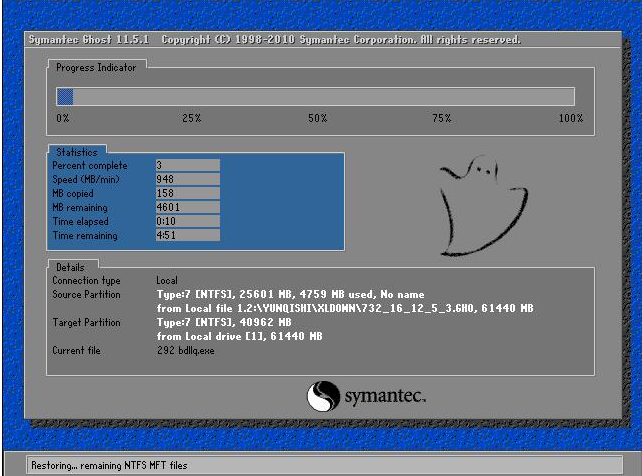
怎么重装系统图-6
7.ghost完成后,电脑自动重启,开始win7系统安装过程,期间不需要任何操作,也只要耐心等就可以。

系统重装图-7
8.经过大概30分钟的等待后,win7系统进入桌面,这就表明系统安装成功了。
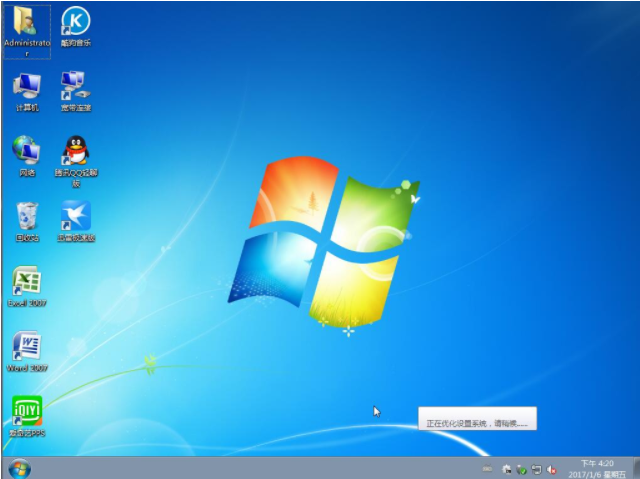
怎么重装系统图-8




