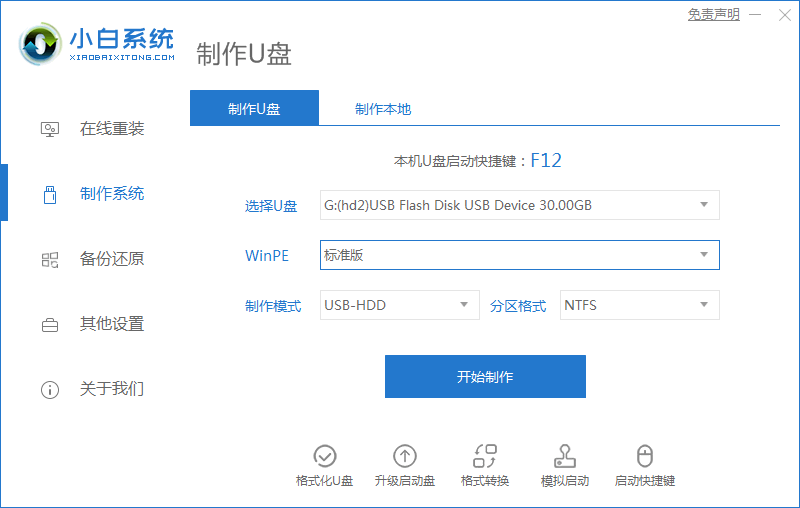
一般新购买的硬盘都是处于未分区状态,而如果想重装系统,那就得先用 DiskGenius 分区工具对硬盘进行重装分区后再安装系统即可。本篇教程就来给大家分享,对于刚购买的硬盘如何进行快速分区,然后再进行重装系统。
1、下载小白一键重装系统工具,然后制作启动 U 盘。
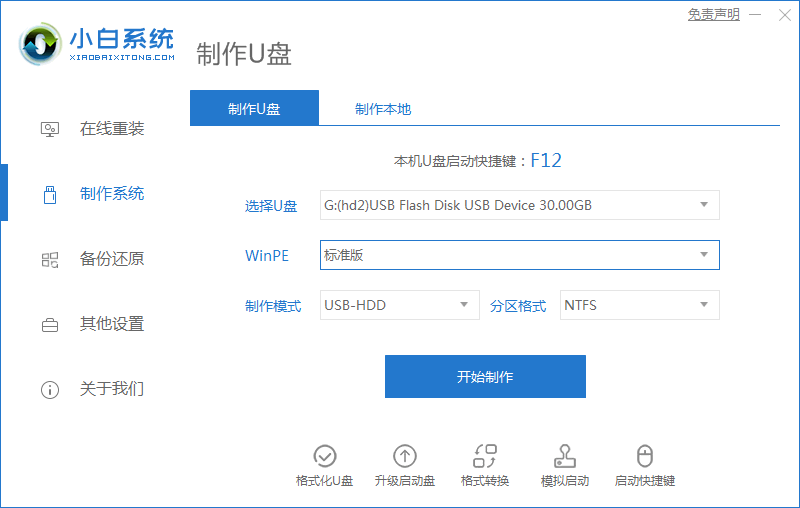
2、制作完成后,插到电脑上开机,快速按 Esc、Del、F2、F12 之类的进入 Bios 设置 U 盘启动,然后进入 PE 系统。

3、在 PE 系统中打开桌面上的 DiskGenius 分区工具,选择您的硬盘,然后执行快速分区。这里我想安装 Windows 10 系统,所以采用 GPT 分区,数量大家可以根据自己的需要来选择。如果要安装 Windows XP 或 Windows 7,推荐选择 MBR 分区。


4、分区完成后,打开桌面上的小白装机工具,然后找到 Windows 10 系统镜像安装即可,或者您也可以在线联网下载安装。

5、重装完成后正常拿掉 U 盘即可开机,正常情况下就能看到 Windows 10 系统已经正常安装启动啦。


以上就是快速上手学会的更换固态硬盘后如何重装系统教程,这种方法重装系统非常方便,您学会了吗?




