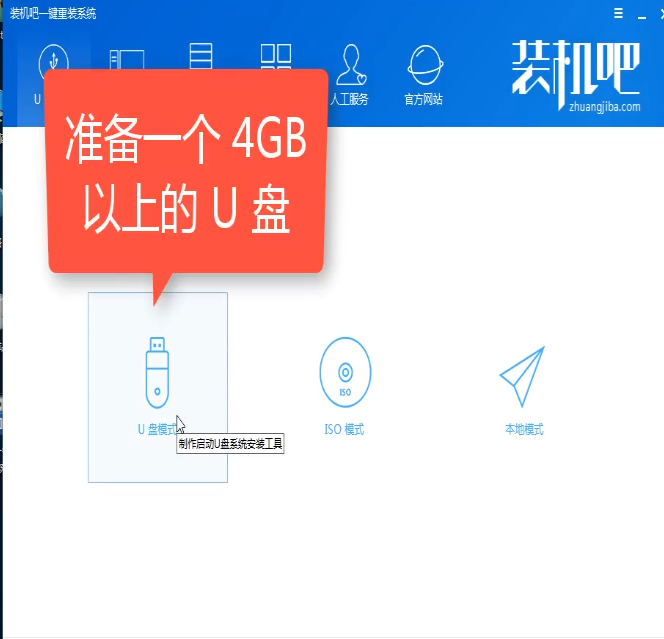
众所周知,当电脑使用的时间长了就会出现许多的系统垃圾,运行变得缓慢,卡顿起来等等一系列的故障问题,而这时候最好的解决办法也就是重装系统啦。所以今天小编要给大家说的知识点也就是如何制作u盘启动盘方法。
其实小编我之前也是不知道怎么制作u盘启动盘的,后来还是通过在一个朋友那才得知u盘启动盘的制作方法,所以现在我就知道了呀。所以,今天小编就在了跟小伙伴们分享分享u盘启动盘的制作方法。
首先我们下载一个装机吧一键重装系统
接着把准备好的4GB以上的U盘连接好电脑
步骤一:把U盘连接电脑并打开装机吧一键重装系统软件
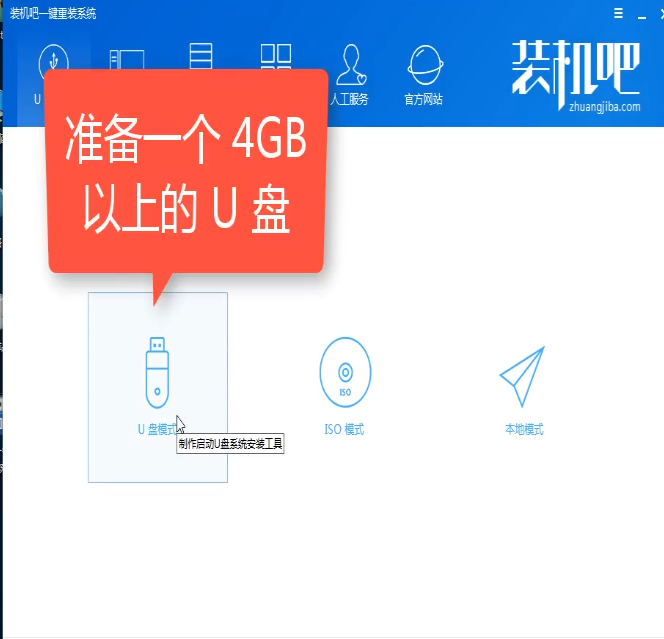
u盘启动盘电脑图解-1
步骤二:选择uefi/bios双启动选项

u盘启动盘电脑图解-2
步骤三:点击一键制作

u盘启动盘电脑图解-3
步骤四:点击选择高级版

u盘电脑图解-4
步骤五:点击第二个(先提前把U盘里的资料备份好再选择)

u盘启动电脑图解-5
步骤六:下载系统到U盘

u盘启动电脑图解-6
步骤七:等待下载完成

u盘启动盘电脑图解-7

制作u盘启动盘电脑图解-8




