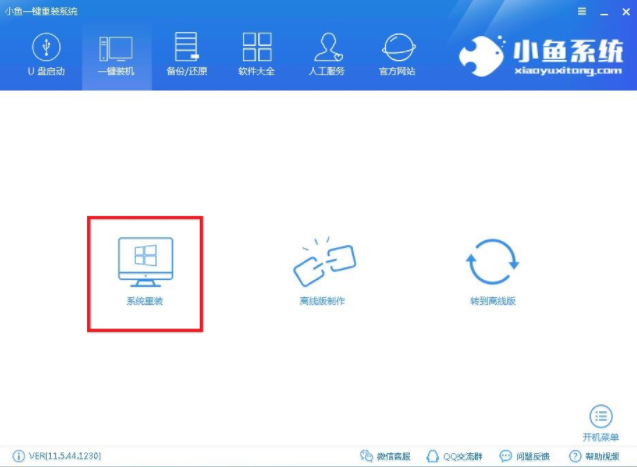
虽然win10已经发布几年了,但是每天还是有很多用户来问小编要win7安装教程,其实win7系统的安装教程网上真的很多,下面小编就给大家带来最新win7安装教程。
win7系统仍然是市场占有率最高的windows电脑操作系统,不少用户现在都还在选择新装win7系统,为了大家能够快速的安装好win7系统,下面给各位来带win7系统安装教程。
最简单的win7安装教程
1.下载安装并运行小鱼一键重装系统工具,然后在软件主界面上选择系统重装,进入下一步。
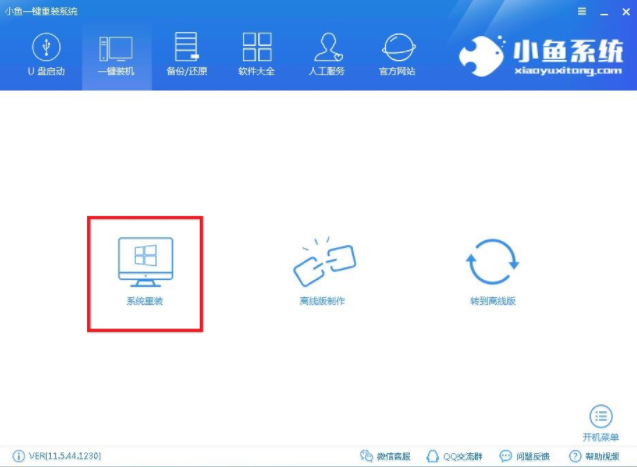
系统安装图-1
2.接着软件会自动检测系统和硬件硬件,检测完毕后点击下一步继续。
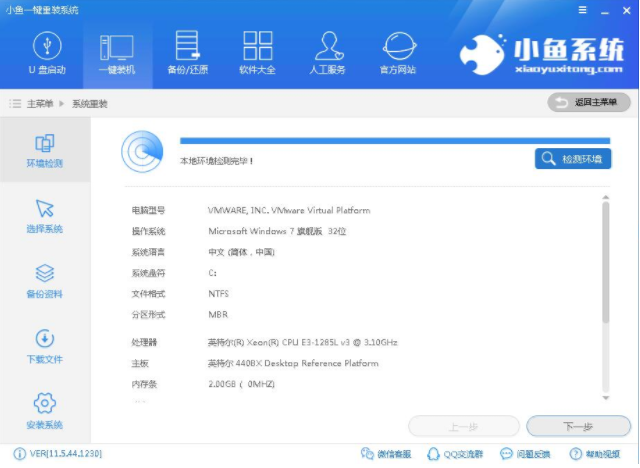
安装系统图-2
3.接着选择操作系统,点击win7系统后面的安装此系统按钮,进入下一步。
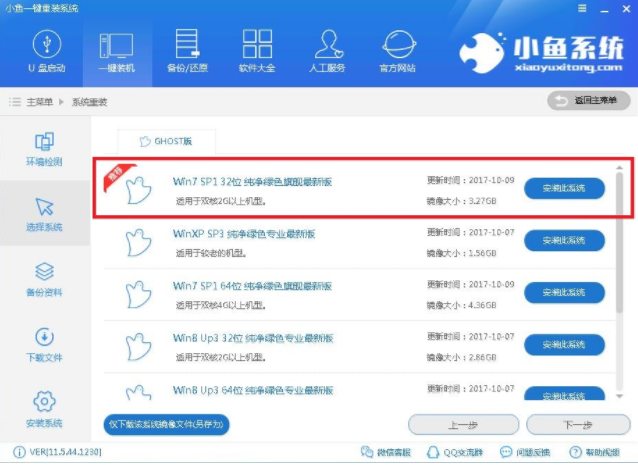
系统安装图-3
4.备份资料,如果没有重要资料,直接点击下一步就可以了。
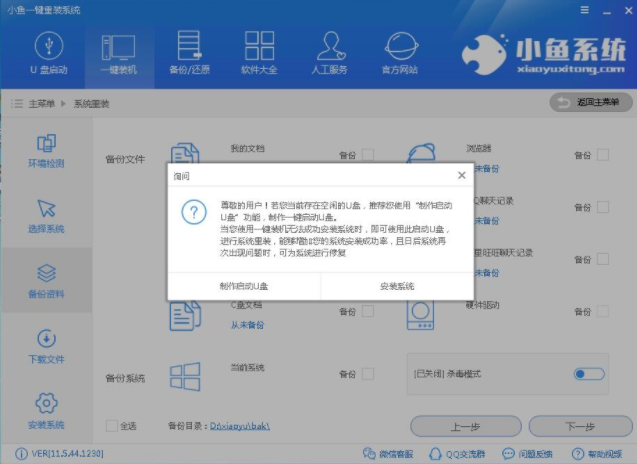
系统安装图-4
5.接着软件开始下载系统并做系统安装前的一些准备工作。
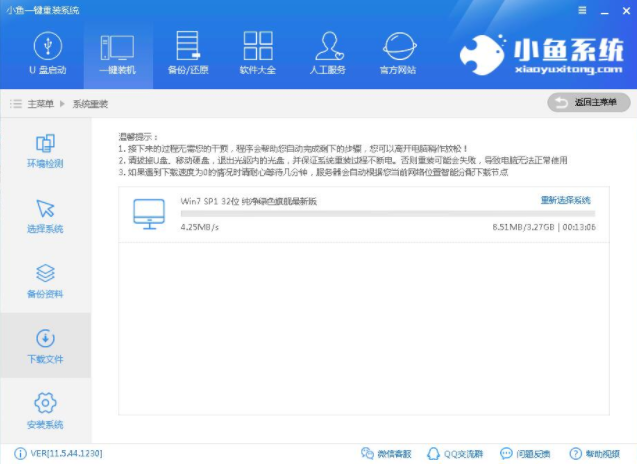
安装系统图-5
6.win7系统安装前的所有准备工作完成,点击立即重启按钮即可。
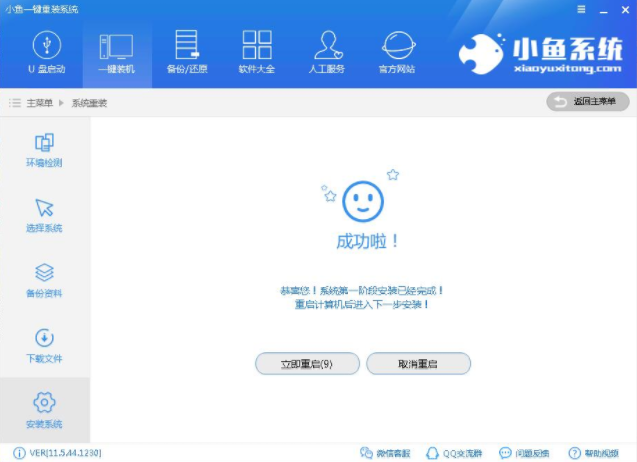
安装系统图-6
7.之后电脑自动重启,进入win7系统安装过程,耐心等待系统安装完毕即可。

win7安装教程图-7
8.一段时间的等待后系统安装完毕,进入win7系统桌面。
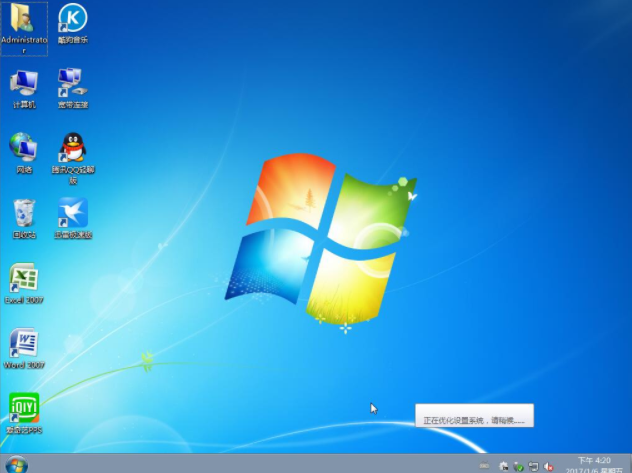
win7图-8
以上就是最简单的win7安装教程了。




