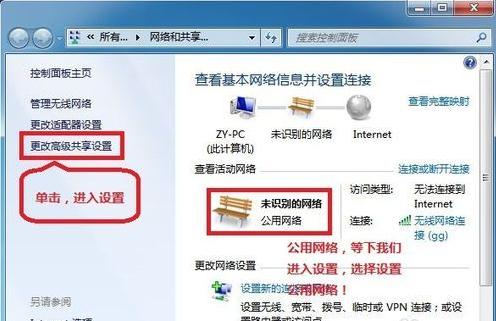
现在很多时候为了方便传资料,都会相互共享,当我们两台或是几台电脑连成一个网络时,就可以实现相互的共享,那么那么win7共享设置该如何设置?win7网络共享的设置方法又是什么,不着急,今天小编就给大家讲讲win7网络共享的设置方法,下面一起来看看吧。
工具/原料:
1、操作系统: windows 7
2、品牌型号:台式/笔记本电脑
3、软件版本:无
win7网络共享的设置方法,具体如下:
一、需要先给电脑开启网络共享:
1、右键点击桌面的网络图标,打开属性,点击更改高级共享设置。

2、共享设置里选择公用网络,然后设置为启用网络发现,然后保存设置。

二、然后设置共享文件夹:
1、选择一个文件夹,然后右键点击打开属性,点击共享。

2、共享---- 选择 共享(S)...---弹出对话框---添加“Guest”

3、选择 高级共享... ----选择 共享此文件 ----确定!

三、最后共享文件夹的访问方法
1、按下组合键Win+R打开运行,然后输入“\\+IP地址”就可以访问到共享文件夹了。

2、成功打开共享文件夹。

总结
首先要先给电脑开启网络共享;然后再进行共享文件夹设置;最后就是访问相互共享文件夹的方法。
以上就是win7网络共享的设置方法教程,希望能帮助到大家。




