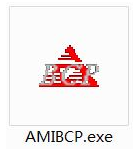
CSM 模式支持 Windows XP 和 Windows 7 系统,而在新电脑中基本上被禁用或者停止了该选项。而面对被禁用的 CSM 模式我们能不能在 Bios隐藏选项解锁它呢,下面我们就一起看看技术员是如何解决的吧。
1、下载修改工具 amibcp v5.02 版本。链接: https://pan.baidu.com/s/1HBAX2bpqmjQY2EdqNFmYOA 密码: 22cp。
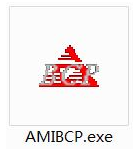
2、运行AMIBCP.exe,选择file->open打开要修改的BIOS固件。

3、界面左侧 打开根节点->打开Setup节点->选中Advanced节点。界面右侧 选中 Show Launch CSM item 选项。
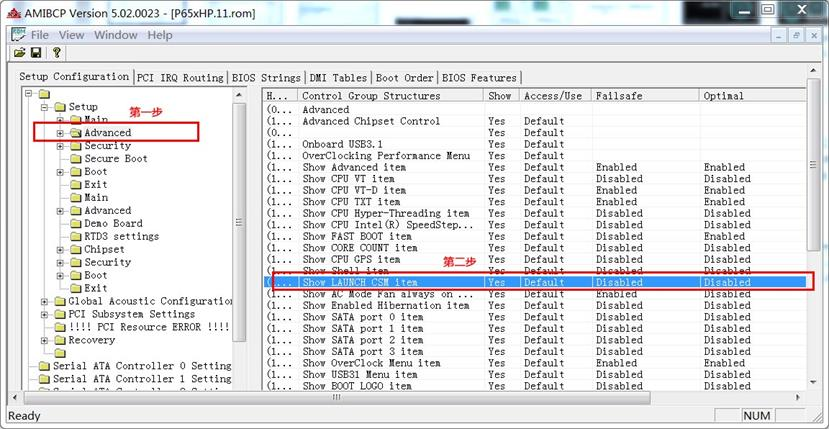
4、双击 Show Launch CSM item 选项这一行的Access/Use列,将Default改为USER。
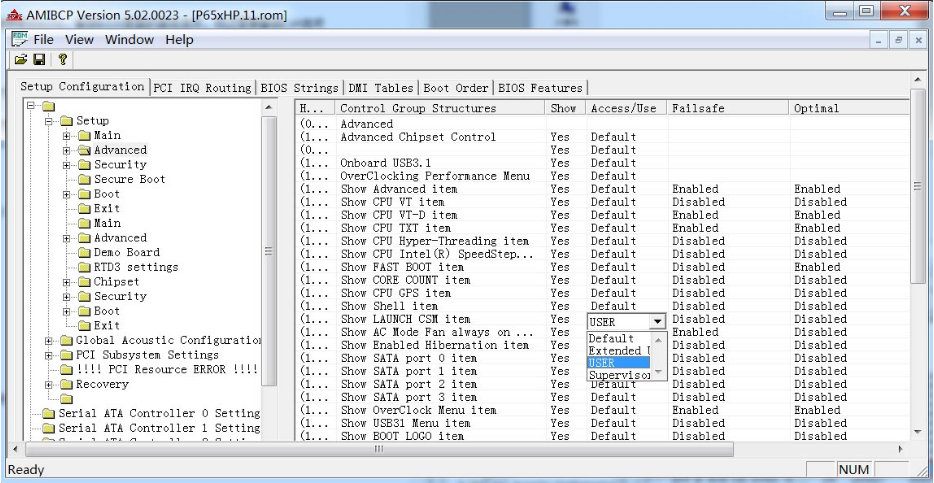
5、点击保存图标,保存修改后的固件(默认覆盖原文件)。
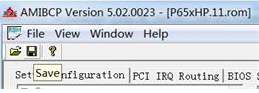
6、使用fptw64.exe强制刷入固件,重启后进入BIOS查看效果。
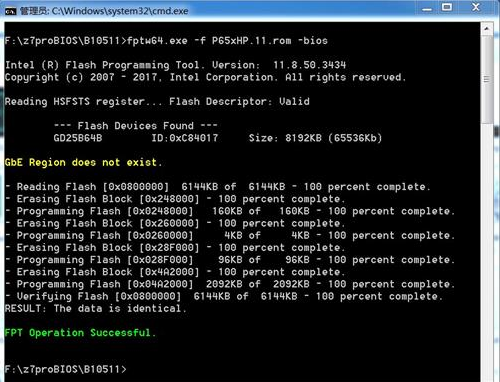
7、进入 Bios 后就可以看到当前主板已经支持 CSM 了,按 F4 保存即可。
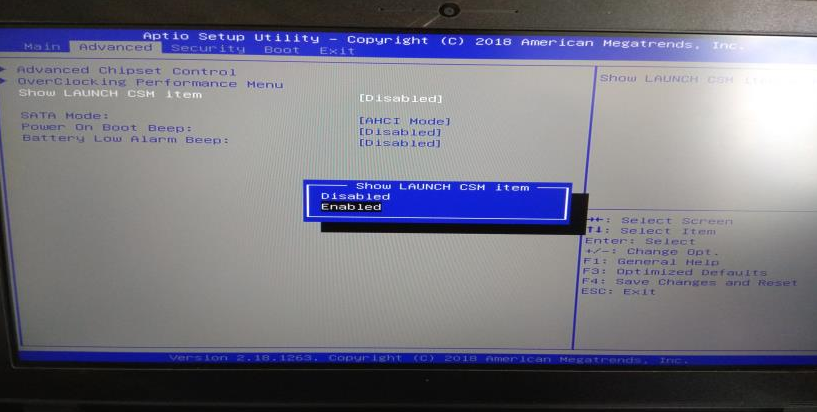
以上就是新笔记本bios隐藏选项解锁支持 Windows 7 系统,是不是感觉非常神奇,如果喜欢这篇教程,可以把它分享给更多人哦。




