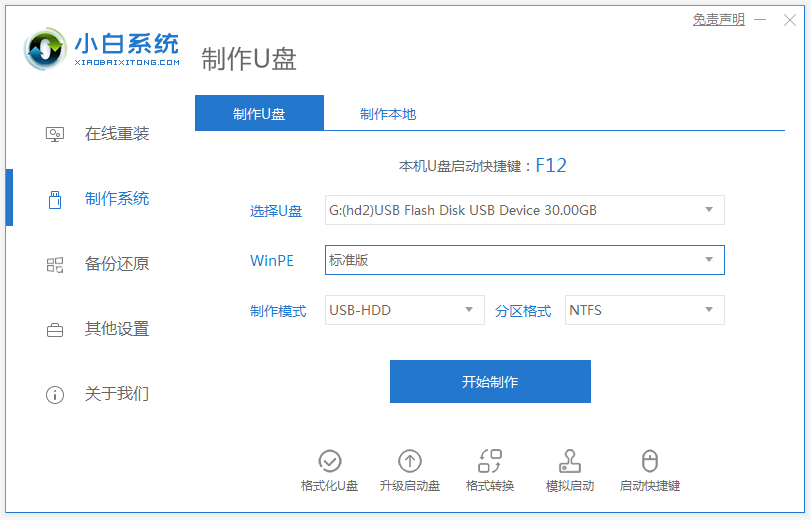
有些小伙伴的电脑系统因为操作不当等原因,现在蓝屏进不去系统了,因此想要借助u盘一键重装系统解决,但是自己不知道u盘怎么装系统怎么办?下面就给大家演示一个简单的u盘装系统教程。
工具/原料:
系统版本:Windows 7
品牌型号:HP惠普
软件版本:小白一键重装系统
以安装win7系统为例,具体步骤如下:
第一步:从另一台可用的电脑上下载安装小白一键重装系统工具(下载地址:http://www.01xitong.com/)并打开,插入u盘,选择开始制作。

第二步:制作好后,选择需要安装的系统,点击“开始制作”,系统会自动完成接下来的步骤。

第三步:等待制作完成后,浏览需要安装的电脑主板的启动快捷键,拔掉u盘即可。

第四步:将刚才制作好的u盘插入需要重装的电脑,进入BOIS,选择带USB开头的u盘启动项回车键进入。

第五步:进入U盘启动界面后,在这里选择选项1按回车键进入。

第六步:进入PE后,打开小白装机工具选择需要安装的系统执行安装,目标分区选择“C盘”。

第七步:系统安装完成后,拔掉u盘重启电脑。

最后:重启电脑,期间可能会重启多次,进入到系统界面即表示安装完成。

以上便是通过u盘启动盘重装系统的详细步骤,有需要的小伙伴可以参照教程进行操作。




