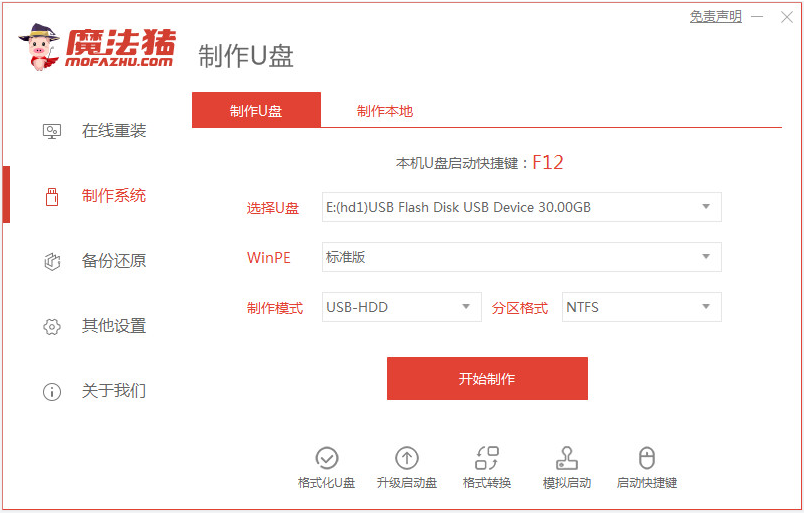
目前,win10是现在主流系统,很多的电脑用户都在使用,只是如果系统出现问题了,很多人都会想到用u盘重装win10系统,但却不知道u盘重装win10系统步骤,那么如何使用u盘重装win10系统呢?今天小编就带大家一起来看看u盘重装win10系统的步骤吧。
工具/原料:
1、操作系统: windows 10系统
2、品牌型号:联想小新air14
3、软件版本:魔法猪系统重装大师12.7.48.1940 下载地址:http://www.114188.com/
4、工具:1个u盘(8G以上)方法/步骤:
用魔法猪重装大师制作u盘重装win10系统:
1、在一台能正常使用和能上网的电脑里插入准备好的u盘,并在此电脑上找到魔法猪系统重装大师工具,并打开,在下图所示中选择u盘重装系统模式,点击开始制作。
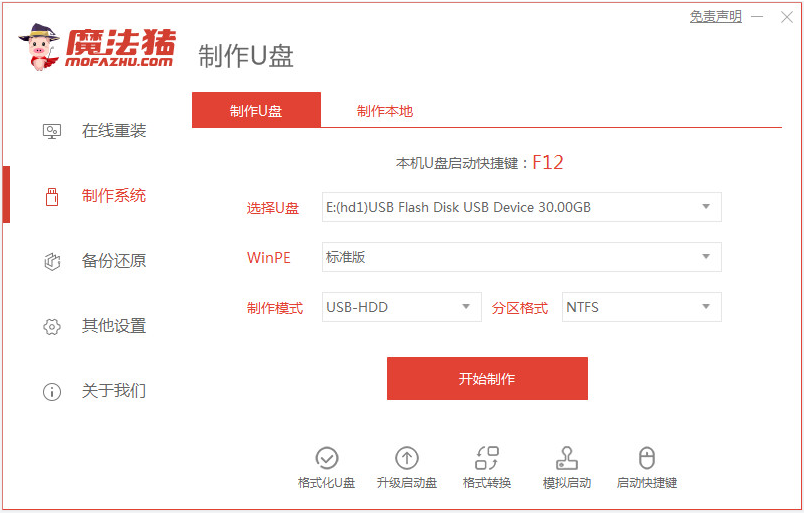
2、选择需要安装的win10原版系统,点击开始制作u盘启动盘。
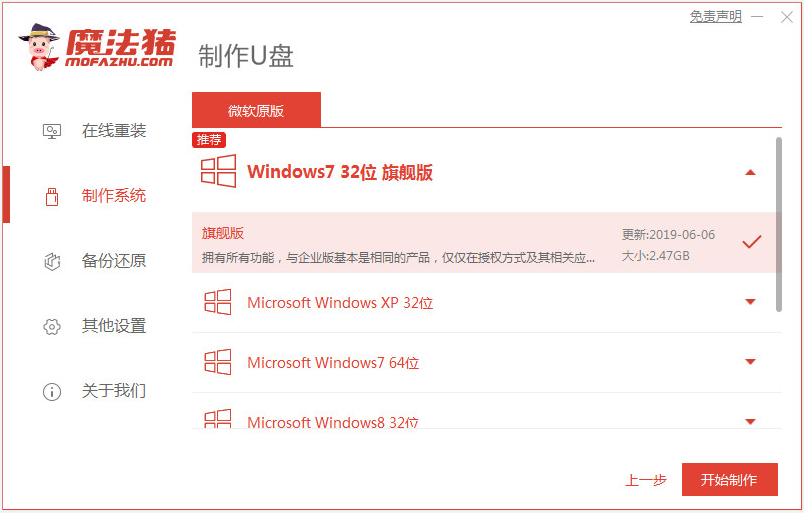
3、魔法猪会自动完成制作u盘启动盘,可先预览需要安装的电脑主板的启动热键,然后再拔除u盘退出。
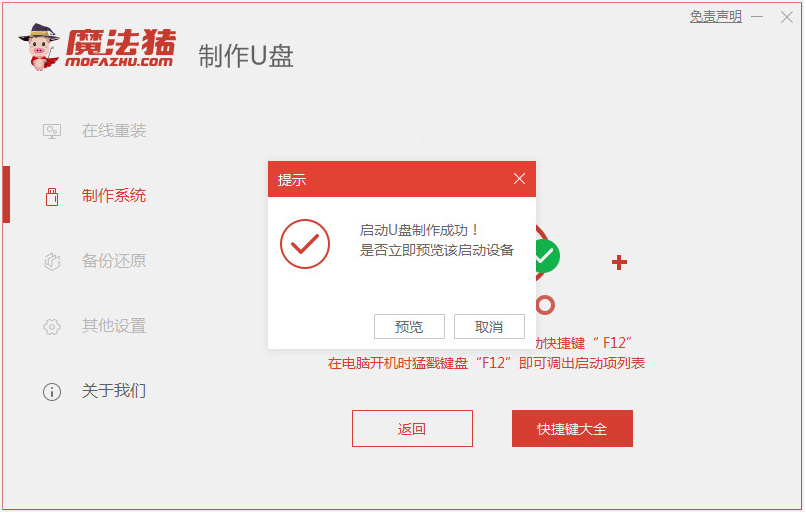
4、在需要重装系统的电脑中插入刚制作好的U盘,开机不断按启动热键进启动界面,选择u盘启动项回车确定进入到pe选择界面,选择第一项pe系统回车进入。
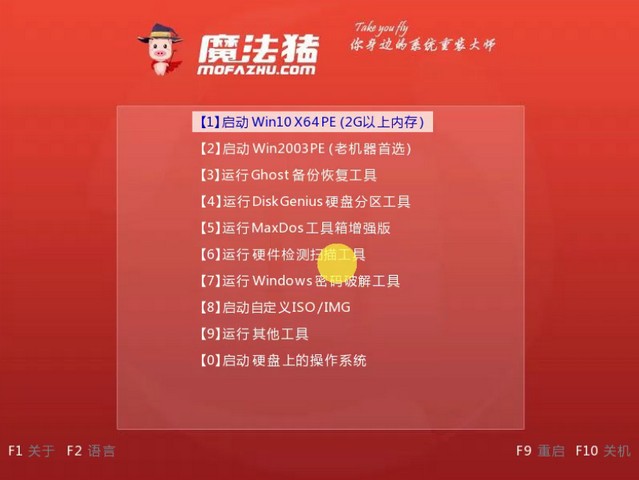
5、进入pe系统桌面上打开魔法猪装机工具,然后选择win10系统安装到系统盘c盘上。
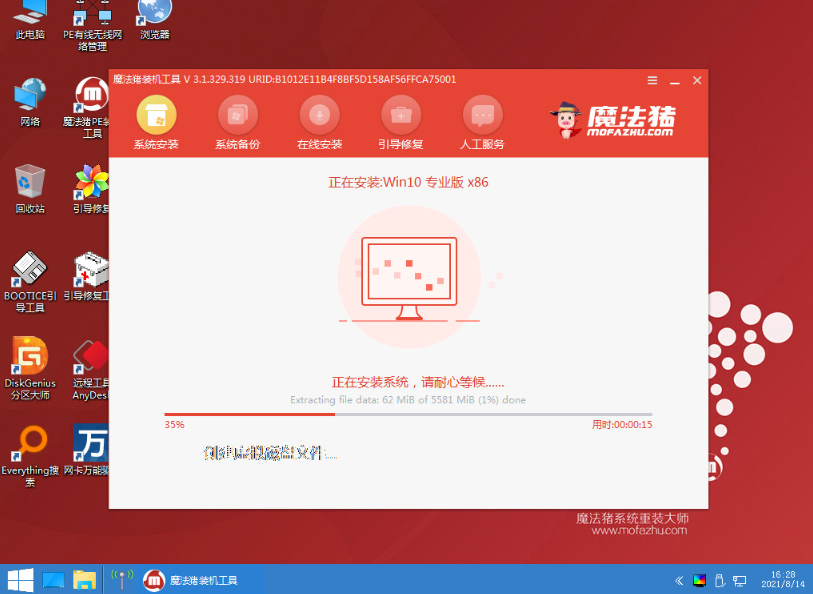
6、等待安装完成后,选择立即重启电脑。
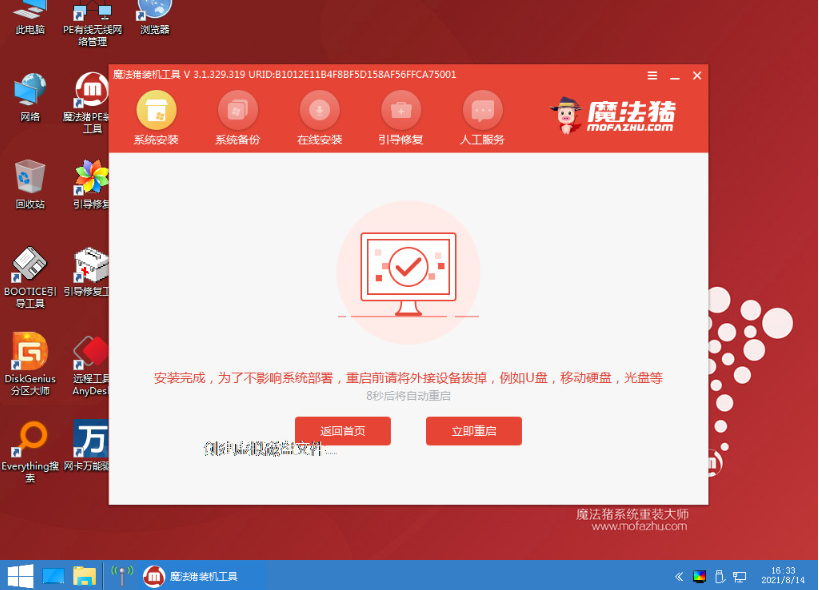
7、等待进入到win10系统桌面即表示安装成功。
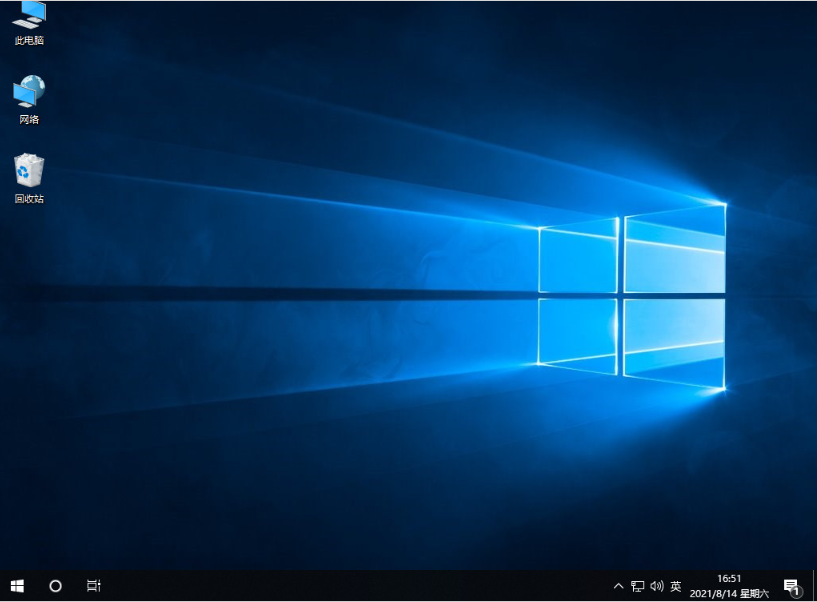
注意事项:重装系统前,要先备份好电脑中的重要资料,以防丢失。
总结:
1、在能正常使用的电脑上制作好win10 u盘启动盘;
2、在需重装电脑中用制作好的win10u盘启动盘启动进入电脑u盘pe系统;
3、进入pe系统后打开魔法猪工具安装win10系统。
以上就是使用魔法猪最新版工具制作u盘,u盘重装win10系统的步骤教程,有需要的可以照着操作一遍。




