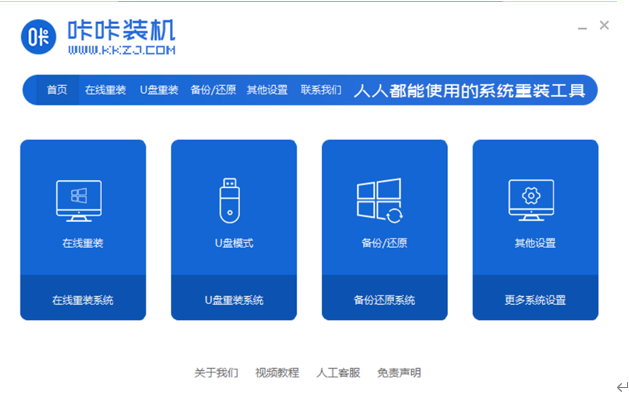
有很多人奇怪u盘之家工具包怎么用?U盘是现在越来越多人使用的工具,因为它小巧做工精美、实用,集多款U盘测试/芯片检测/扩容检测/实用工具于一体,下面就让我们一起来看看吧.
工具/原料
系统版本:win7家庭版
品牌型号:宏碁墨舞EX215
软件版本:咔咔装机 v3.1.329.319
方法一、u盘之家工具包使用方法
1、百度搜序官网下载咔咔装机软件,安装并运行,选择U盘重装系统。
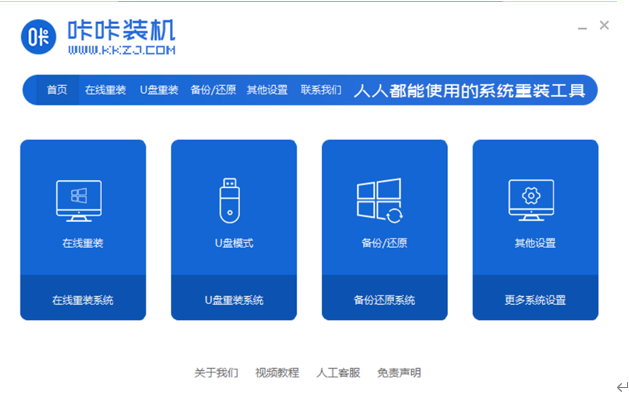
2、将U盘插入电脑,选择U盘设备,点击开制作。
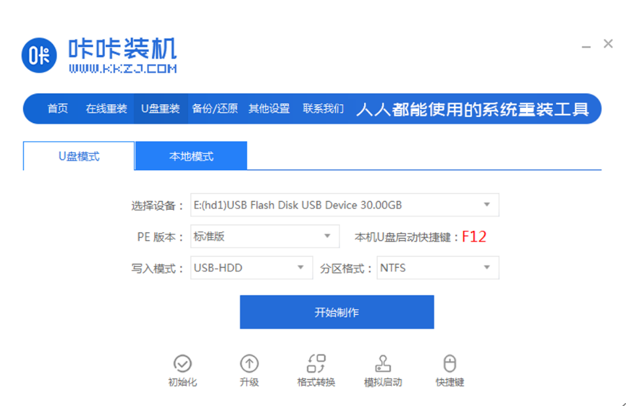
3、选择要下载的系统,点击开始制作。
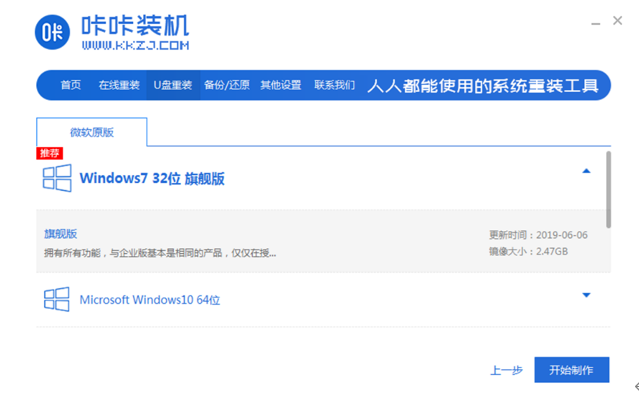
4、确保U盘内没有重要资料,或者已备份过资料,点击确定。
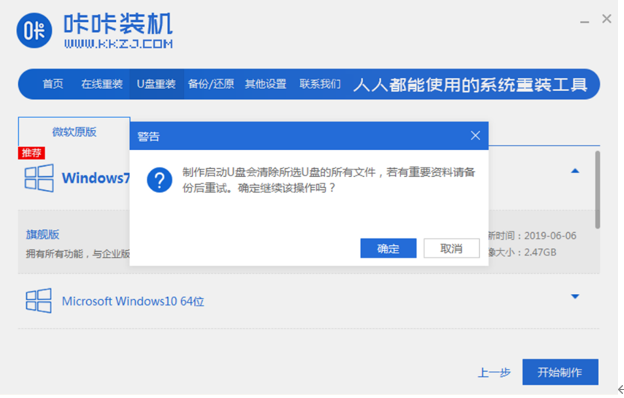
5、等待系统下载系统弄镜像等资料,自动制作u盘启动盘。
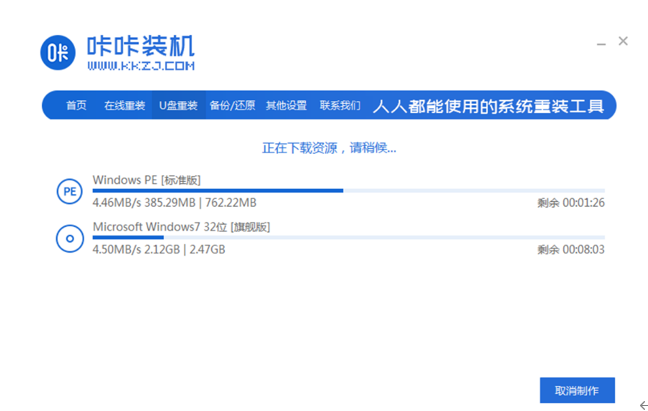
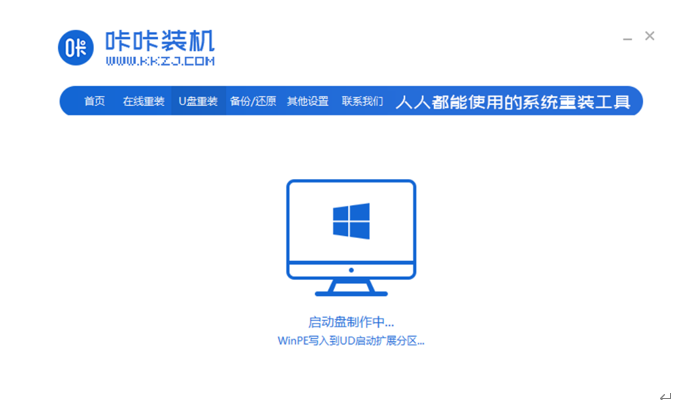
6、到此步,U盘启动盘制作成功,点击预览,记住自己电脑的启动快捷键。
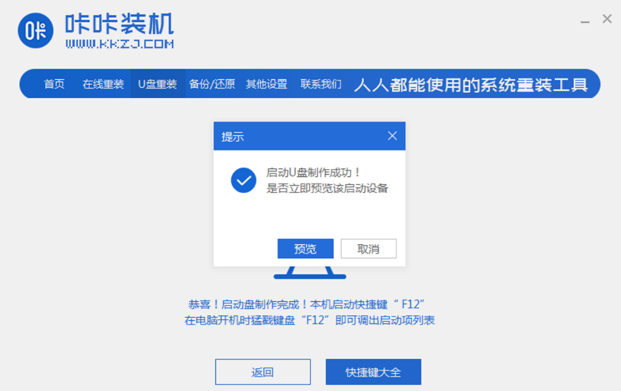
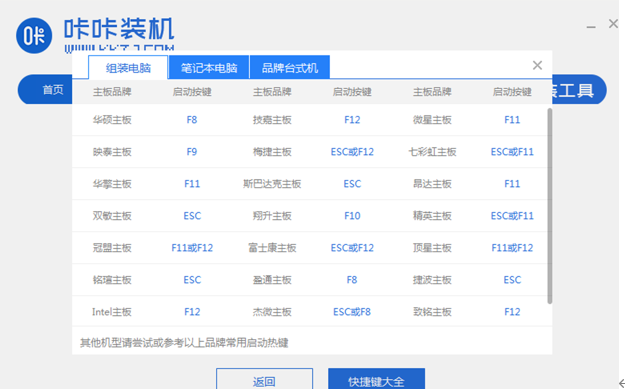
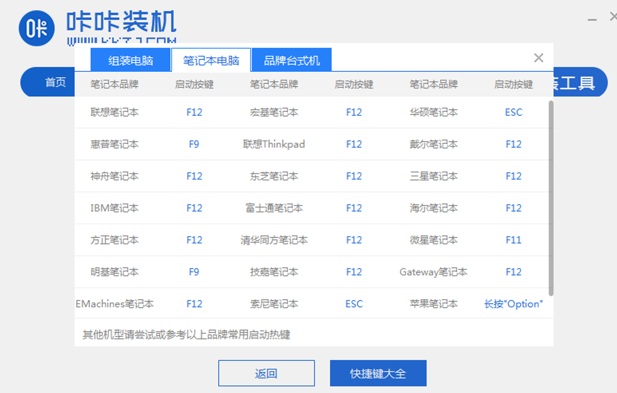
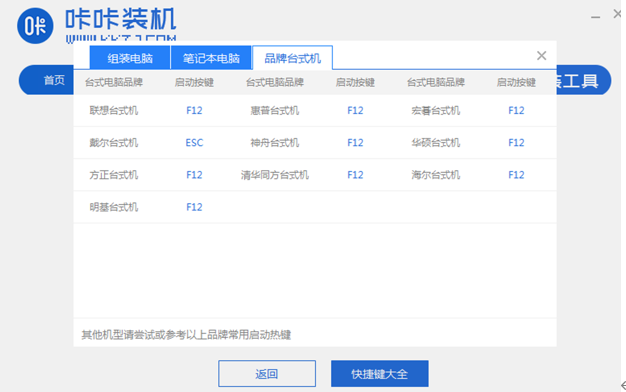
总结
1、百度搜序官网下载咔咔装机软件,安装并运行,选择U盘重装系统。
2、将U盘插入电脑选择U盘设备,点击开制作,选择要下载的系统,点击开始制作。
3、确保U盘内没有重要资料,或者已备份过资料,点击确定,等待系统下载系统弄镜像等资料,自动制作u盘启动盘。
4、U盘启动盘制作成功,点击预览,记住自己电脑的启动快捷键。




