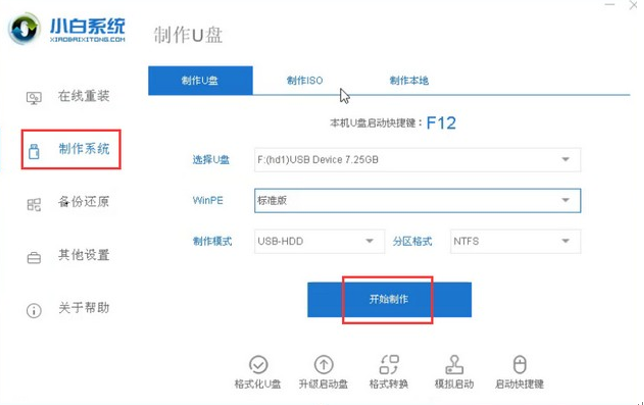
有网友反应不知道用U盘重装win10如何安装,想要通过这种方式来修复电脑系统的蓝屏故障问题,自己不懂操作。别担心,下面小编就把方法步骤分享给大家吧。
工具/原料:
系统版本:windows10系统
品牌型号:联想yoga14
软件版本:小白一键重装系统v3.1+1个8g以上的空白u盘
方法/步骤:
借助小白工具制作u盘重装系统:
1、 插入U盘,打开小白一键重装系统软件,选择“制作系统“,在制作系统中选择制作 U 盘,其它参数默认,开始制作。
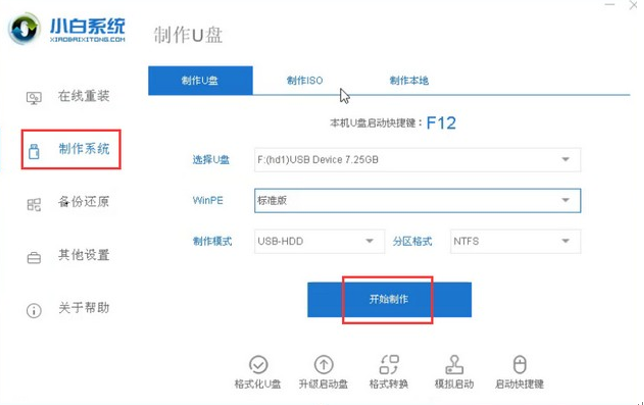
2、在选择系统中选择重装的win10系统镜像,点击下一步。
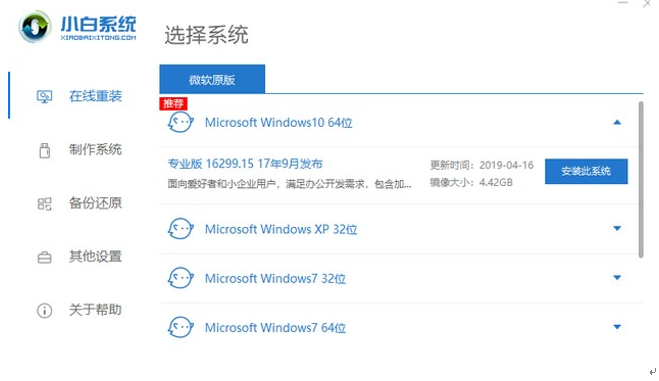
3、制作启动盘会清理 U 盘上所有的重要文件,开始制作。
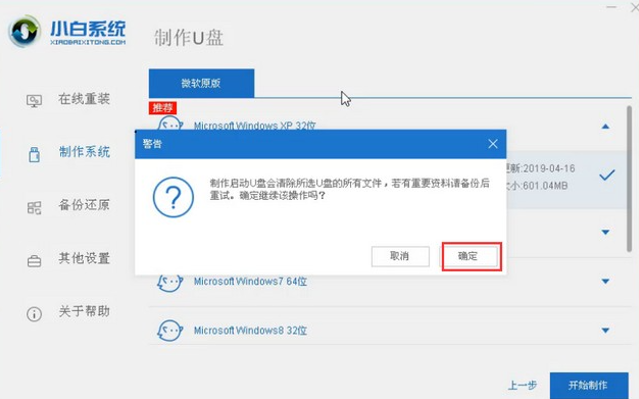
4、开机下载 Windows PE 镜像和 Windows 10 系统镜像了,制作完成后拿掉 U 盘就可以用来重装系统了。
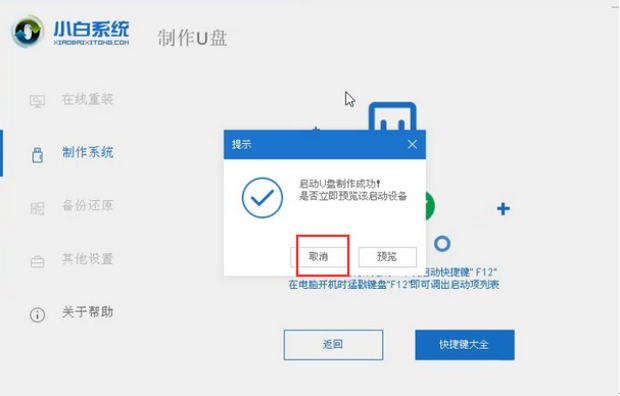
5、重启电脑,开机时按热键进入 Bios 或者快速引导菜单,一般多为 F12。有些可能是 Esc、Del、F2 之类的。
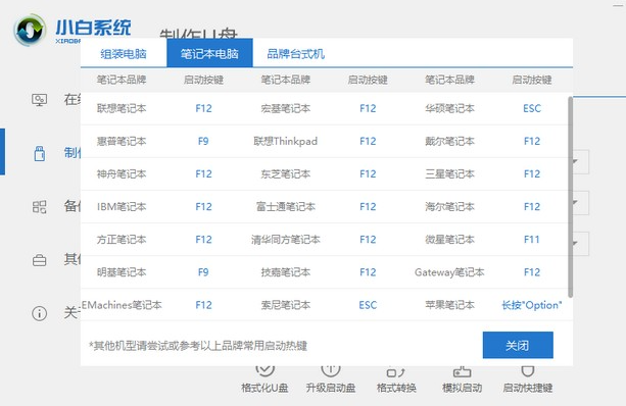
6、u盘插入重装的电脑,并重启电脑快速断续的按启动热键进入快速启动界面,选择带USB开头的u盘启动项回车键进入。
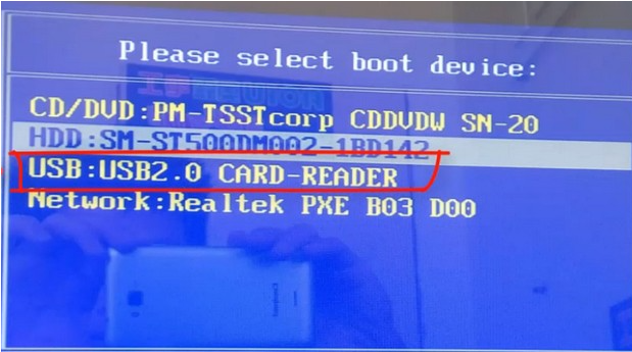
7、到了PE选择界面,选择“02 ”点击回车。
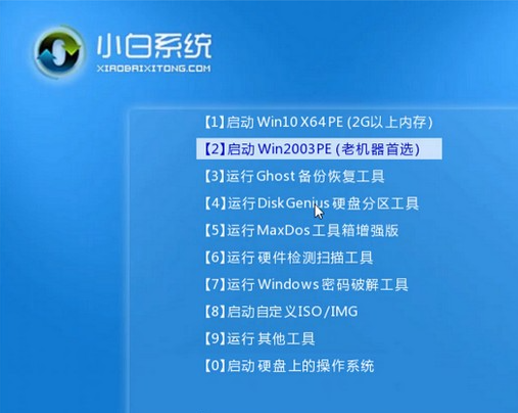
8、自动弹出PE装机工具,选择U盘里的系统镜像,“目标分区”选择系统盘,点击“安装系统。
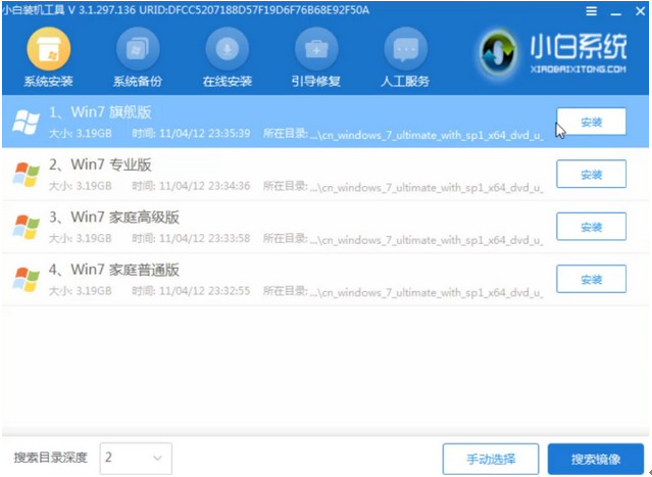
9、完成后将U盘拔出,重启电脑。
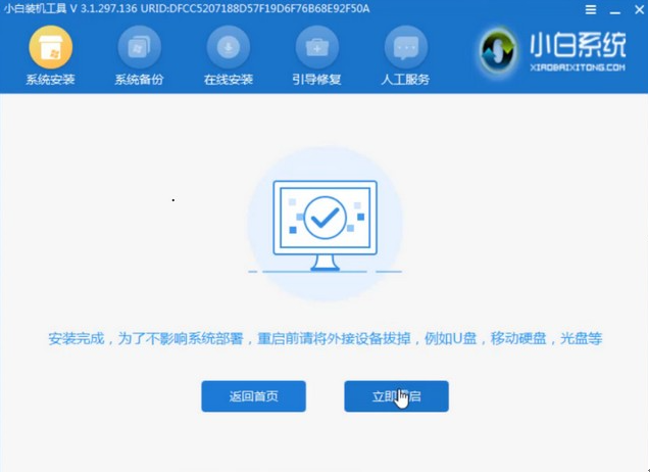
10、U盘重装系统成功,进入系统即完成。

总结:
以上就是u盘重装win10系统的步骤,希望能够帮助到大家。




