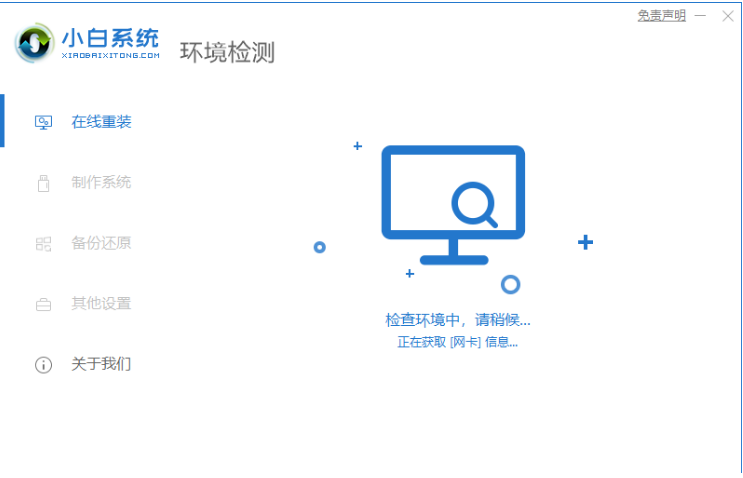
有很多小伙伴在后台反映自己有给电脑安装win7系统的需要,听说可以用u盘安装win7系统,但是自己不知道具体要怎么安装win7系统,怎么办呢,不要慌,今天小编就带着解决办法来啦,简单操作易上手,小白也能轻松掌握。
工具/原料
系统版本:Windows7
品牌型号:honor magic book
软件版本:小白一键重装系统
方法一:
1,首先,打开小白一键重装系统软件,并将u盘插入电脑。
2,关闭杀毒软件,打开小白一键重装系统,小白会先对电脑环境进行检查。
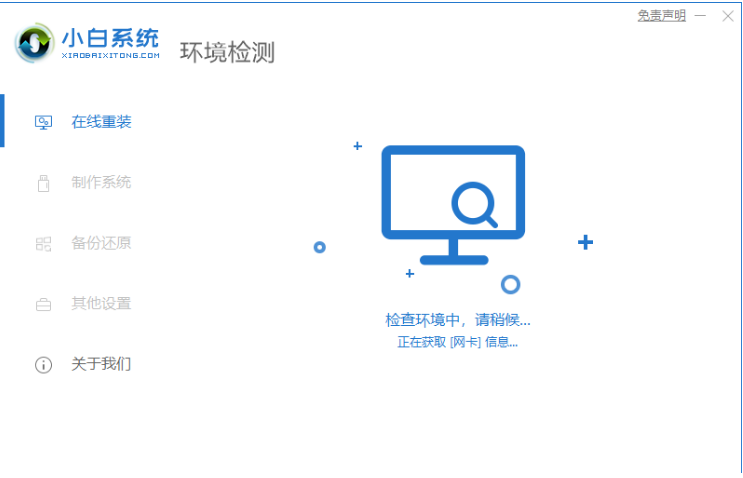
3,然后将界面切换到“制作系统”,等待小白系统识别到u盘后点击“开始制作”下一步。
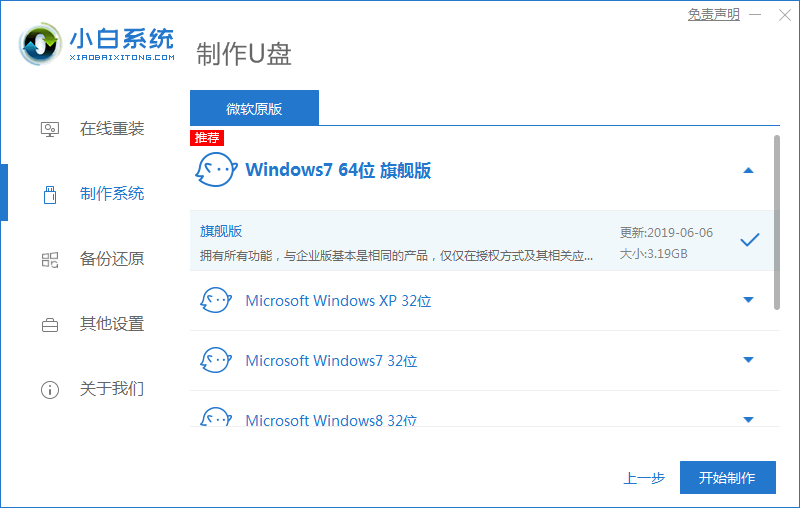
4,勾选一个自己需要安装的系统,点击右下角的“开始制作”。
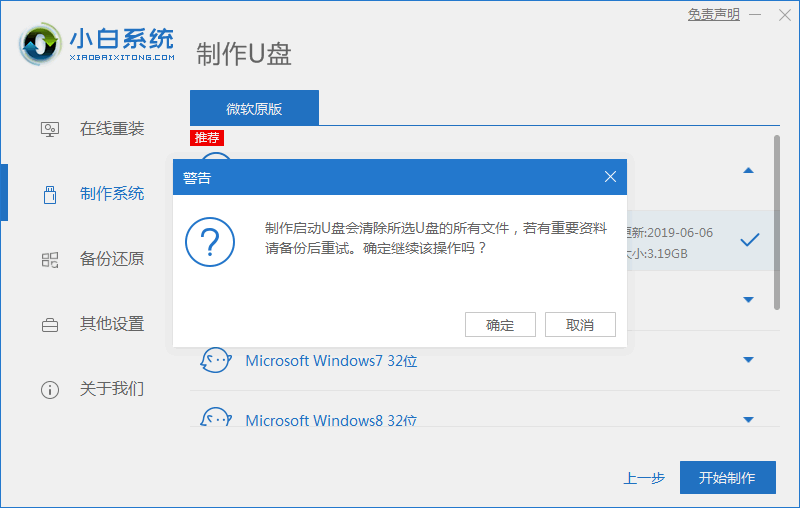
5,以上操作完成后,小白系统开始执行下载系统镜像并制作启动盘。
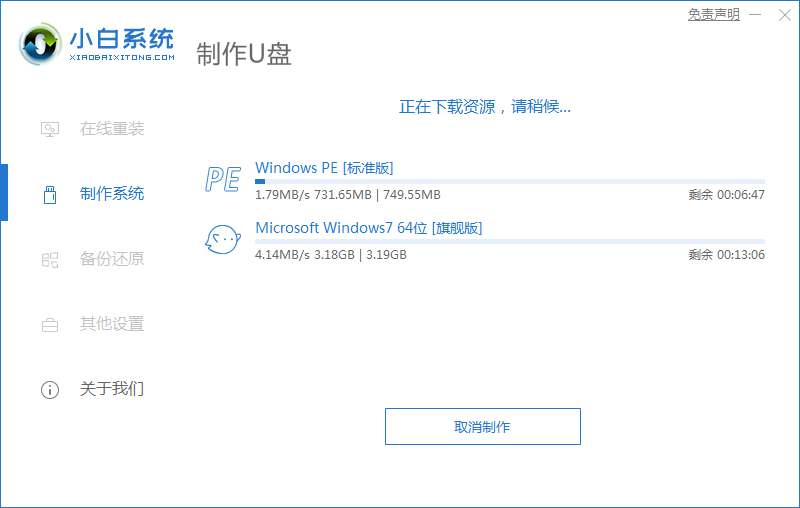
6,等待小白系统出现提示“启动u盘制作成功”后,就可以将u盘拔出来了。
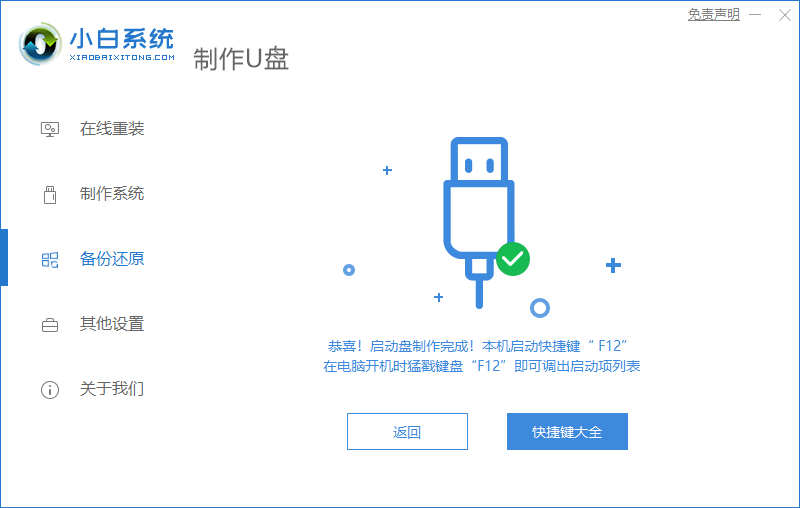
7、u盘插入需要重装的电脑,并重启电脑快速断续的按启动热键进入快速启动界面,选择带USB开头的u盘启动项回车键进入。
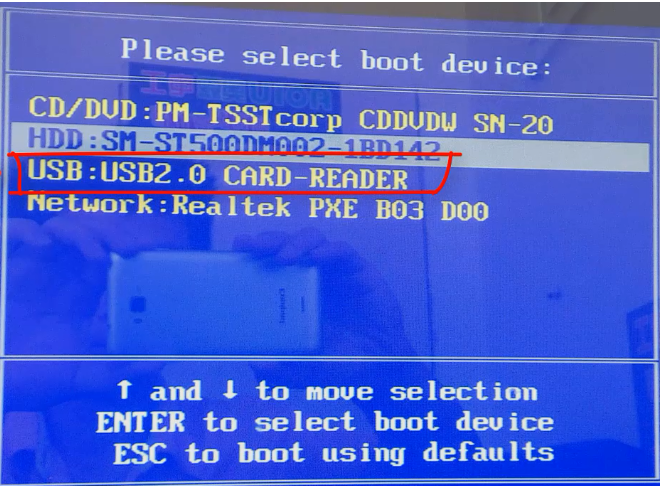
8、在这里选择“启动win10x64PE(2G以上内存)”回车键进入。
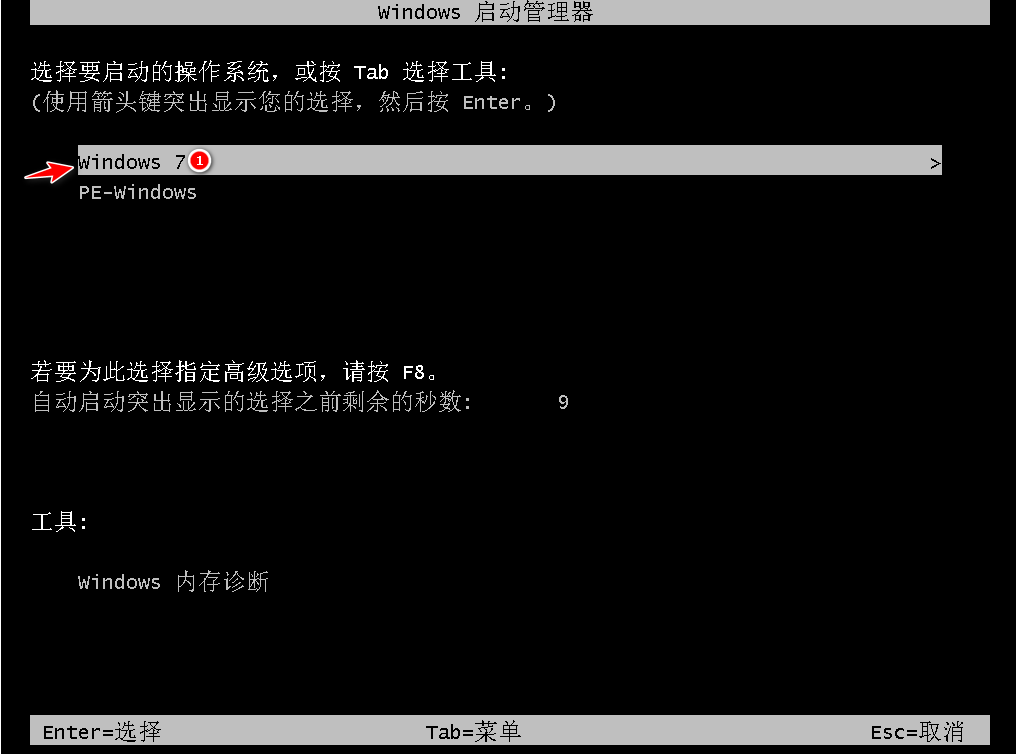
9、pe系统内,打开小白装机工具选择需要安装的系统执行安装,目标分区选择“C盘”。
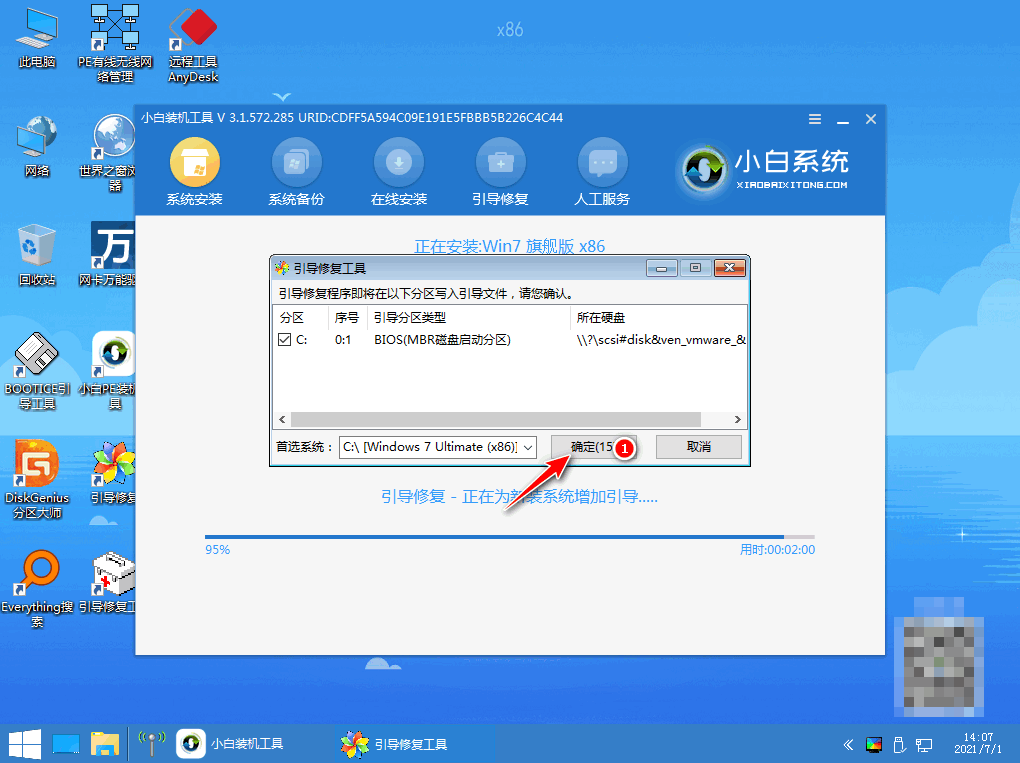
10、等待系统安装完成后,拔掉u盘重启电脑。
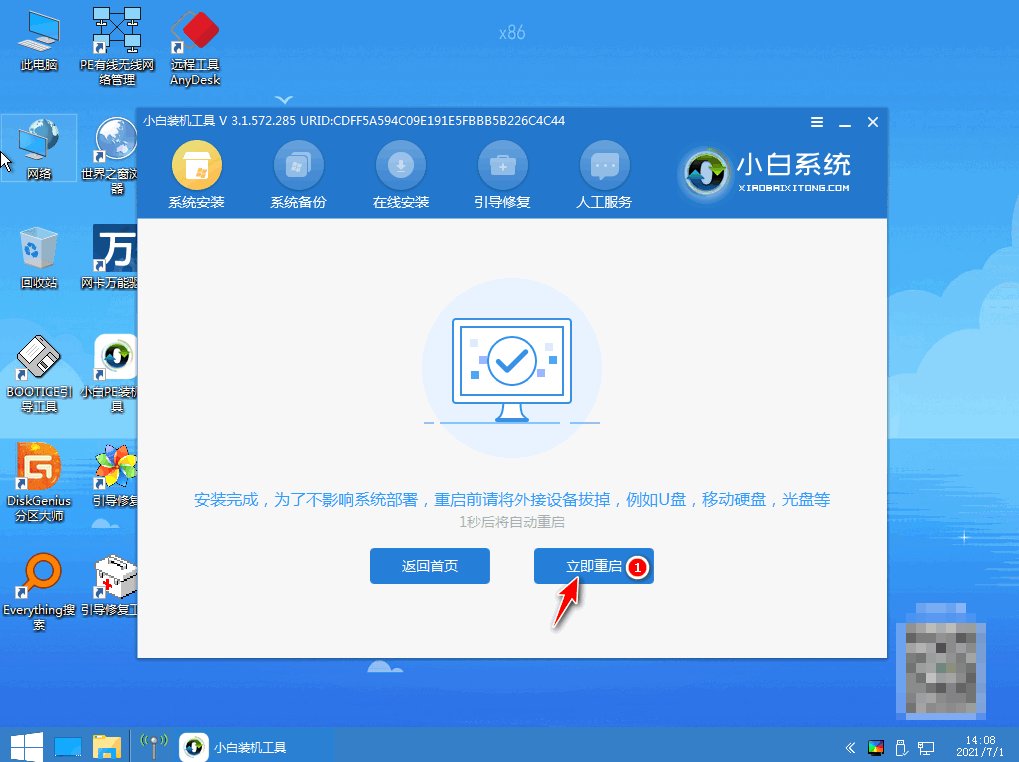
11、等待重启电脑,期间可能重启多次,进入到系统界面即表示安装完成。
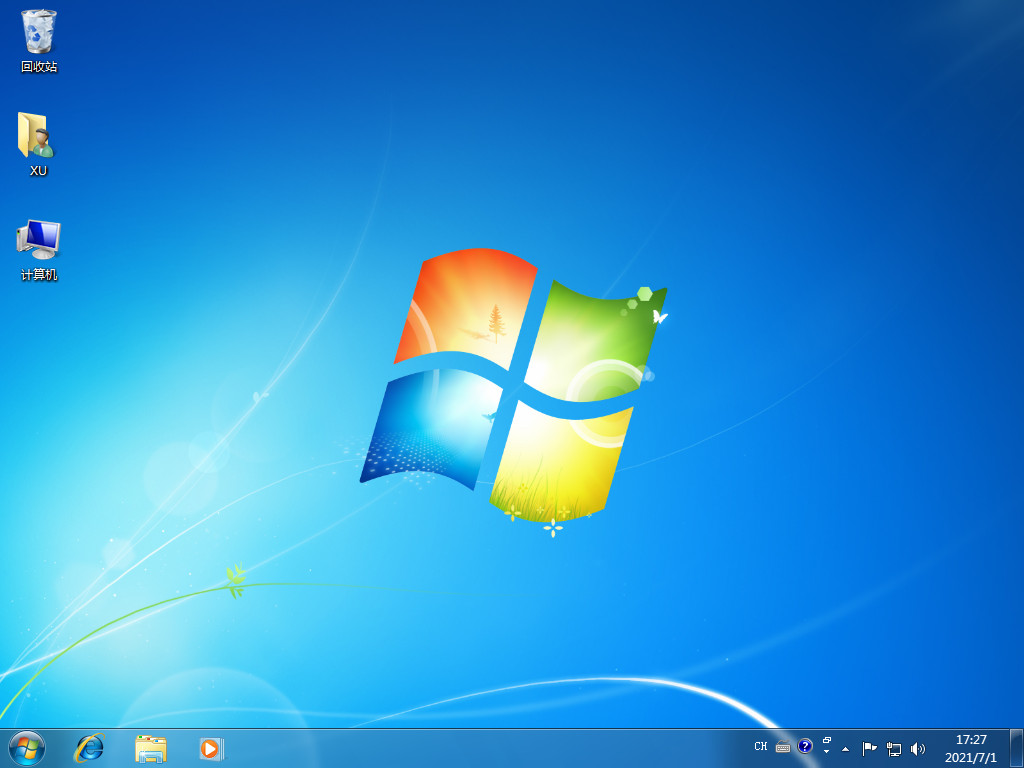
总结
以上就是u盘安装系统步骤win7安装的全部方法步骤啦,希望对你有所帮助。




