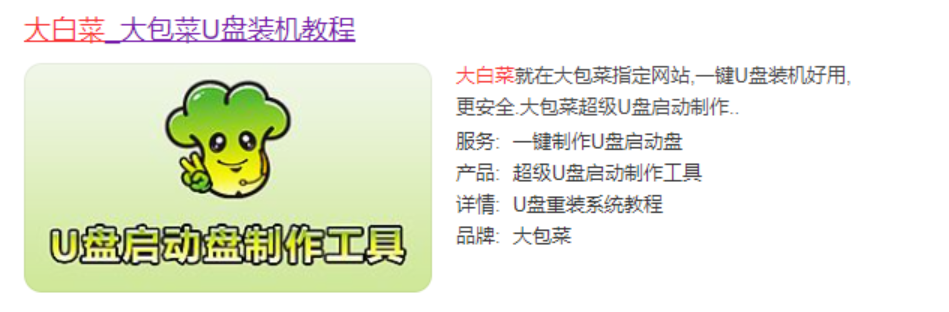
如何使用大白菜u盘启动制作工具?很多人会通过大白菜u盘装系统,用u盘装系统之前,需要让电脑从u盘启动,否则安装系统就无从说起。电脑设置u盘启动一般有两种方式,一种是直接通过启动快捷键选择u盘启动,另一种是进BIOS设置u盘启动,下面小编给大家介绍大白菜u盘装系统设置u盘启动教程,有需要的朋友快来看看吧!
工具/原料:
系统版本:windows10系统
品牌型号:戴尔xps系列(XPS13、XPS15)
软件版本:大白菜
方法/步骤:
一、使用大白菜设置u盘启动
1、 下载并安装好大白菜装机版,打开软件并插入U盘。要注意的是:本软件涉及对可移动磁盘的读写操作,部分杀毒软件和安全类软件会导致制作失败,运行程序前请关闭相关软件。
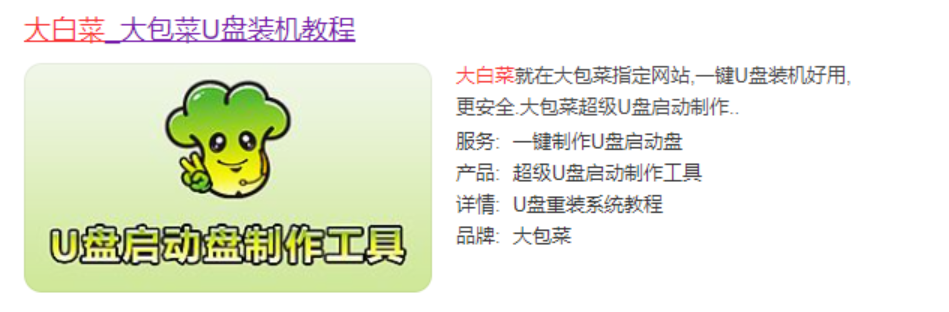
2、 选择“默认模式”,在磁盘列表中选择需要制作启动的设备,在模式选项中选择“USB-HDD”,格式选择“NTFS”
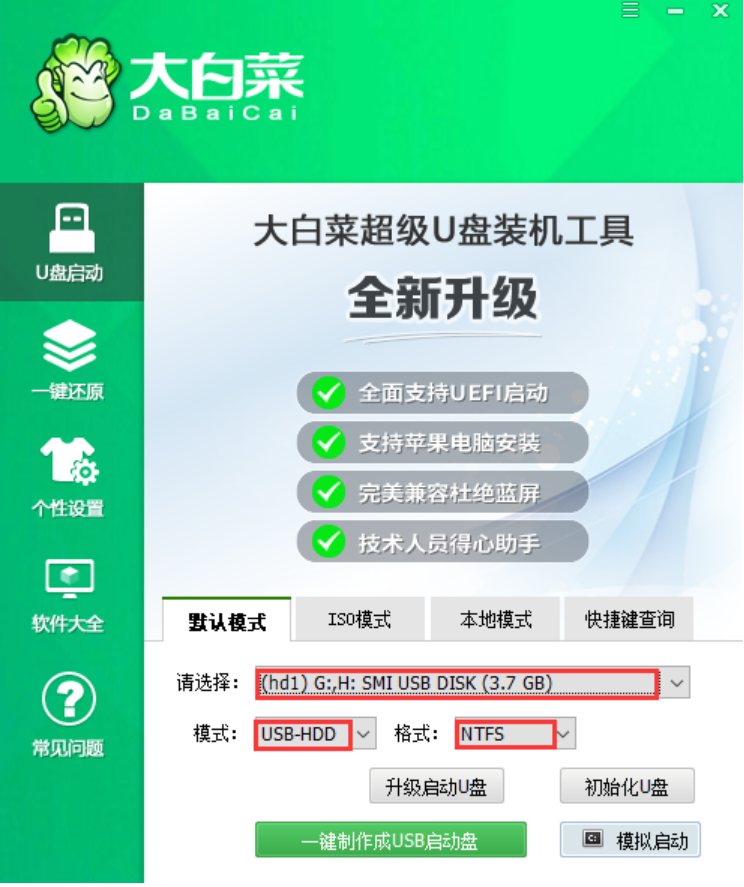
3、 点击“一键制作成USB启动盘”。
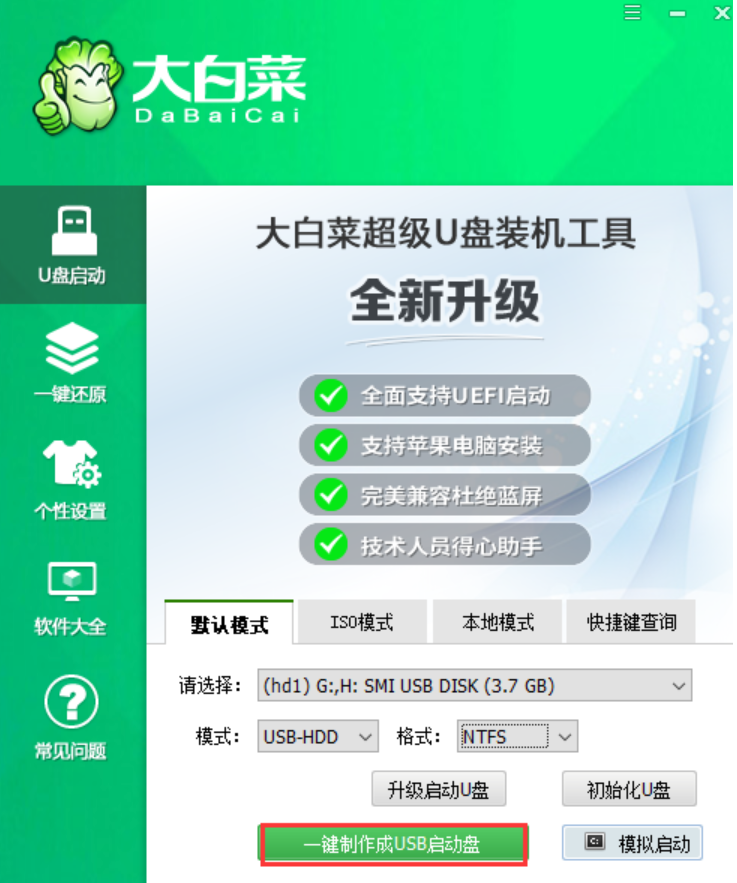
4、 在弹出的信息提示窗口中,点击“是”(注:制作启动盘会格式化U盘,请提前备份好U盘数据)。
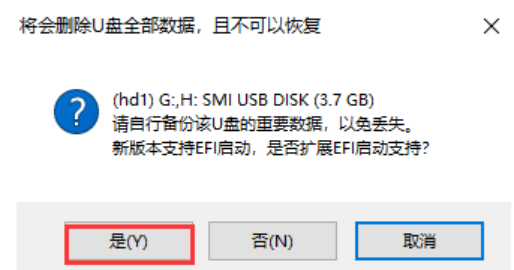
5、 这时候大白菜装机版U盘工具对U盘写入大白菜相关数据,请耐心等待。
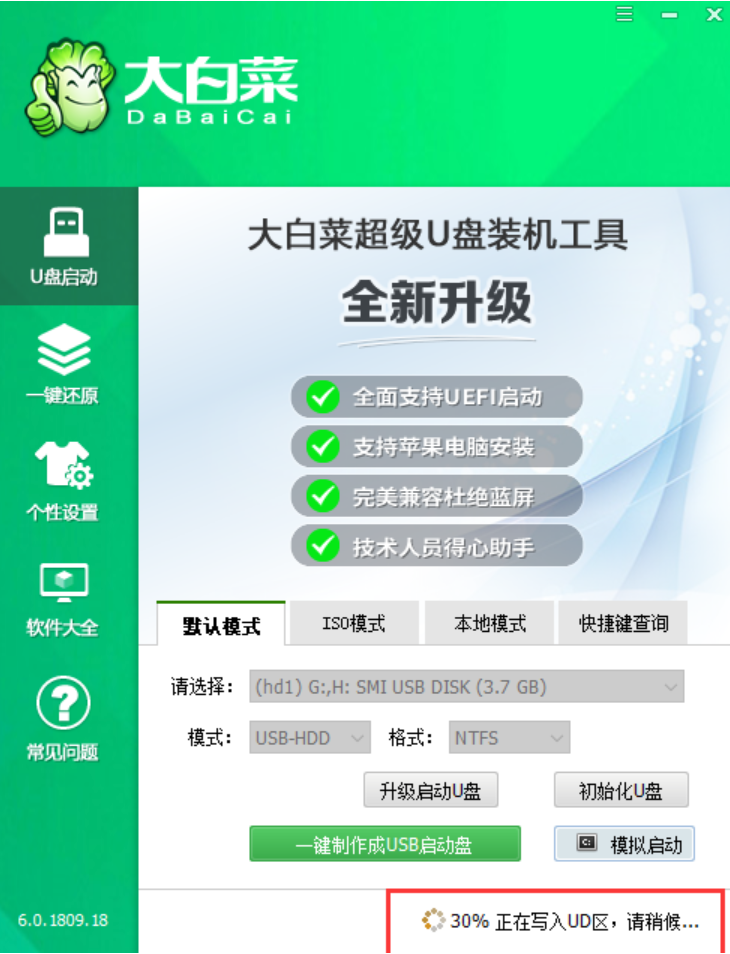
6、 完成写入后,点击“是”进行模拟启动。
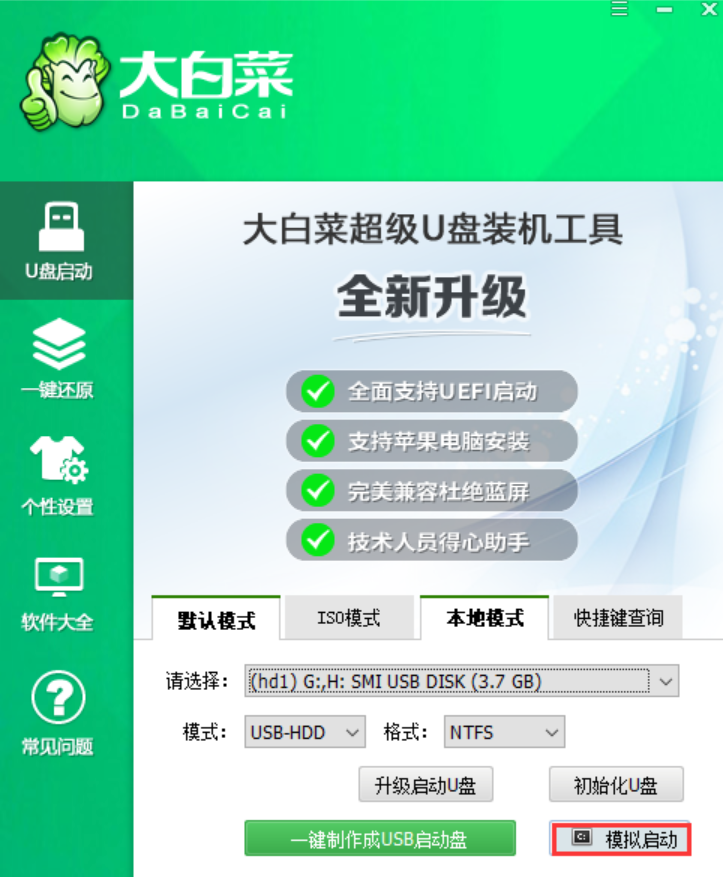
7、 模拟电脑成功启动说明大白菜U盘启动盘制作成功,按住Ctrl+Alt可释放鼠标进行窗口关闭的操作。
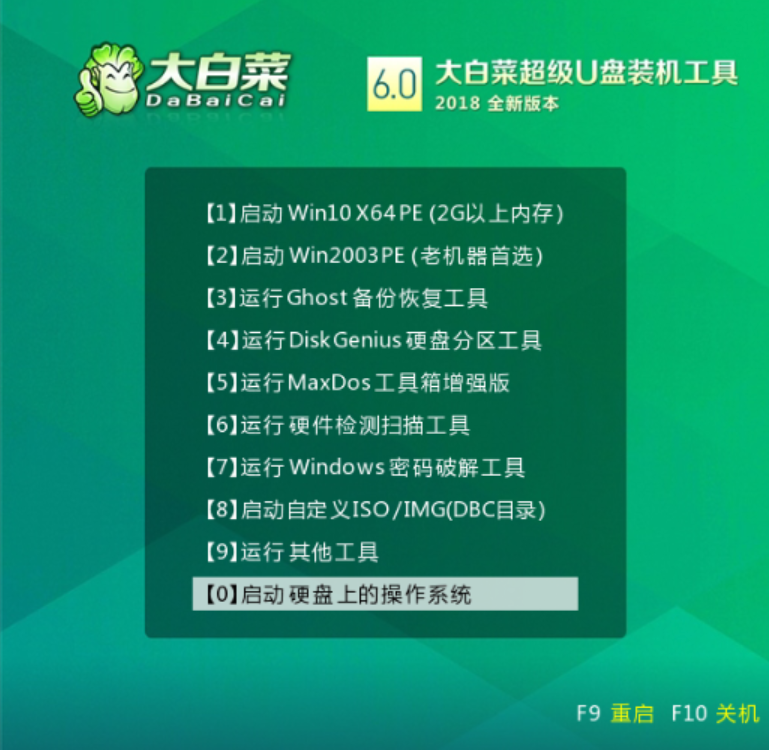
总结:
以上就是小编整理的大白菜u盘装系统设置u盘启动的详细教程,希望大家看了能学会如何使用大白菜u盘启动制作工具。




