
有不少网友对于怎么制作u盘启动盘的相关操作不熟悉,想要借助好用的工具来制作,这里小编推荐大家用小白一键重装系统软件,操作方法很简单。下面小编就教下大家小白一键重装系统u盘制作教程。
工具/原料
系统版本:windows10系统
硬件版本:Acer传奇Young
软件版本:小白一键重装系统v2290
方法
1、下载并安装好小白一键重装软件,然后制作U盘启动盘。在左侧的“制作系统”栏目中,选择好自己的U盘和分区格式后,点击“开始制作”。
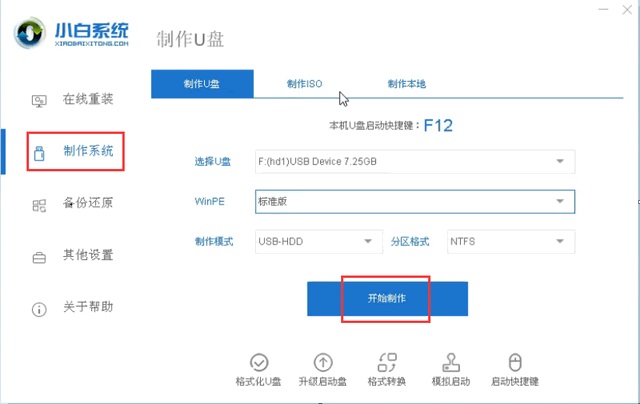
2、可以选择想要的win7系统或者win10系统下载,然后点击“开始制作”。
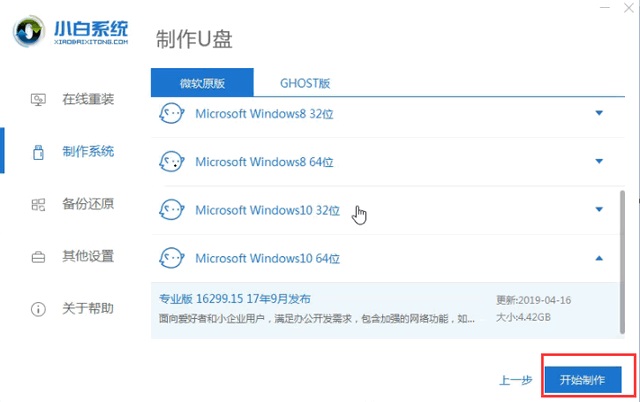
3、弹出开始制作提醒,点击“确定”即可。注!制作会格式化U盘,请用户们注意备份U盘中的资料!
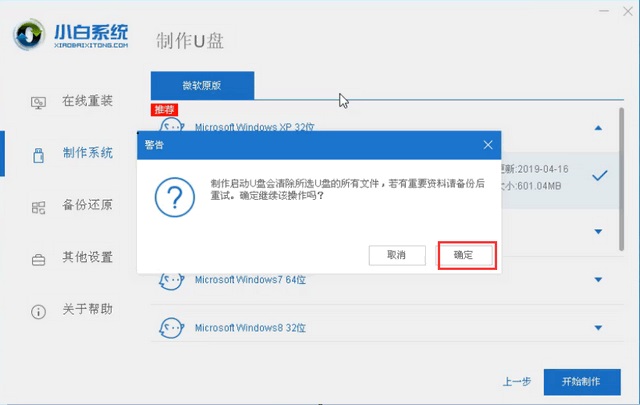
4、制作完成以后,会弹出成功提示,点击'取消'。并将U盘插在需要安装系统的电脑上。
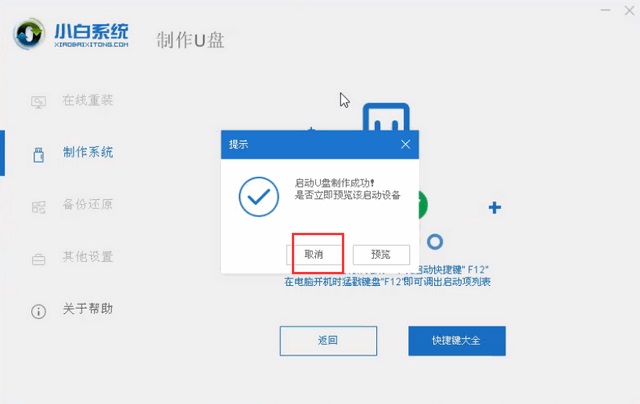
5、重启电脑,在开机画面出现时,反复按下U盘启动快捷键,如F2、F8、F11、F12、ESC...等,选择USB启动项进入。
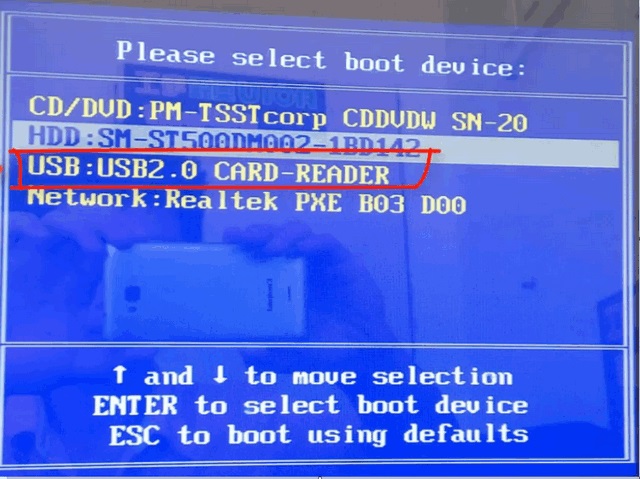
6、进入小白的菜单界面,选择第一个“启动win10 x64PE(2G以上内存进入)”按回车键进入。
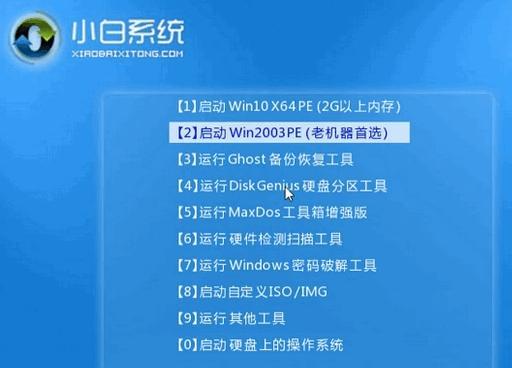
7、选择下载好的系统进行安装,点击“安装”即可。

8、选择好C盘以后,点击“开始安装”,稍作等待即可。
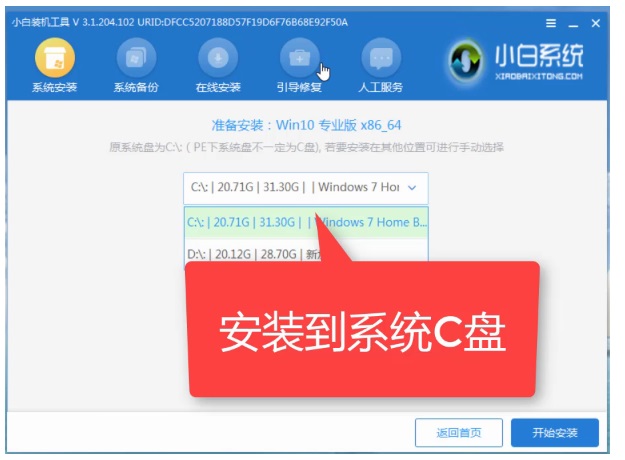
9、系统安装完毕,取下U盘即可使用。
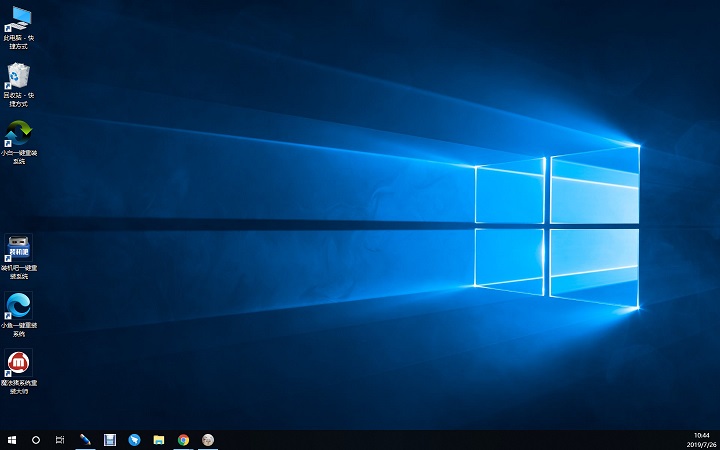
关于小白一键重装U盘系统安装教程的所有内容就全部在这里了,安装完成后,我们就可以下载一些常用或者装机必备的软件来使用了。
总结
1、下载小白一键重装软件,选择U盘和分区开始制作;
2、制作完成后将U盘插进电脑,备份好U盘中的资料;
3、重启电脑,选择USB启动项进入;
4、进入小白的菜单界面,选择第一个“启动win10 x64PE(2G以上内存进入)”按回车键进入;
5、选择下载好的系统安装在C盘;
6、安装完成后取下U盘。




