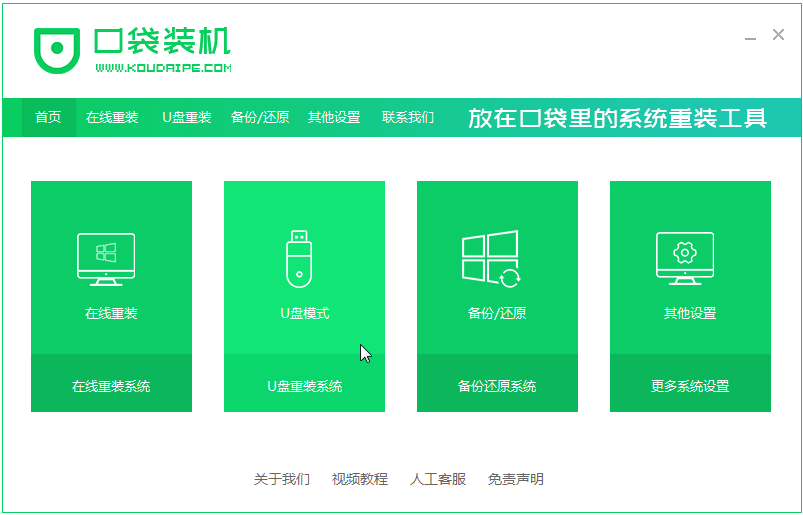
随着用户各种应用、驱动程序加载,特别是设计有缺陷、错误连连的应用软件,会对系统的安全稳定性带来隐患,尤其是系统各种错误提示增多,重装系统可以解决这个问题。那具体该如何操作呢,下面小编来跟大家说说怎么用u盘重装系统win8.1的教程,大家一起来看看吧。
工具/原料:笔记本电脑,U盘
系统版本:windows8
品牌型号:联想
软件版本:口袋装机重装系统软件
1、电脑下载好口袋装机软件并打开。记得先关闭电脑上的杀毒软件喔。
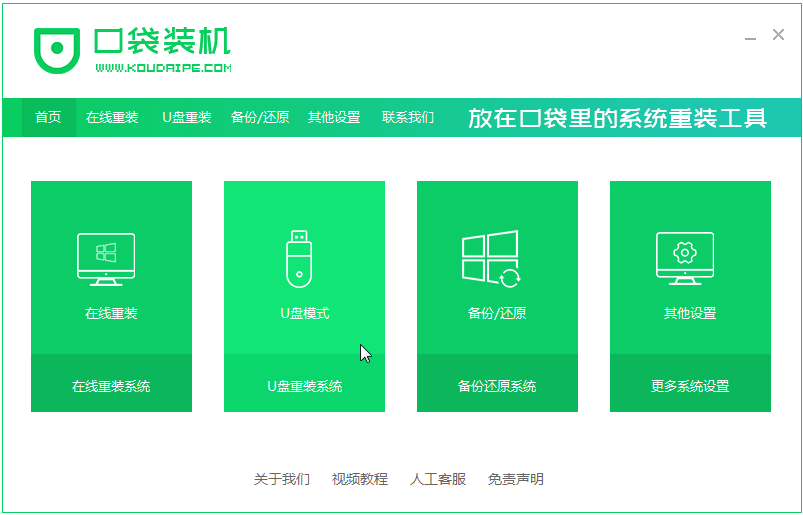
2、然后将我们的U盘插入计算机中,单击开始制作。
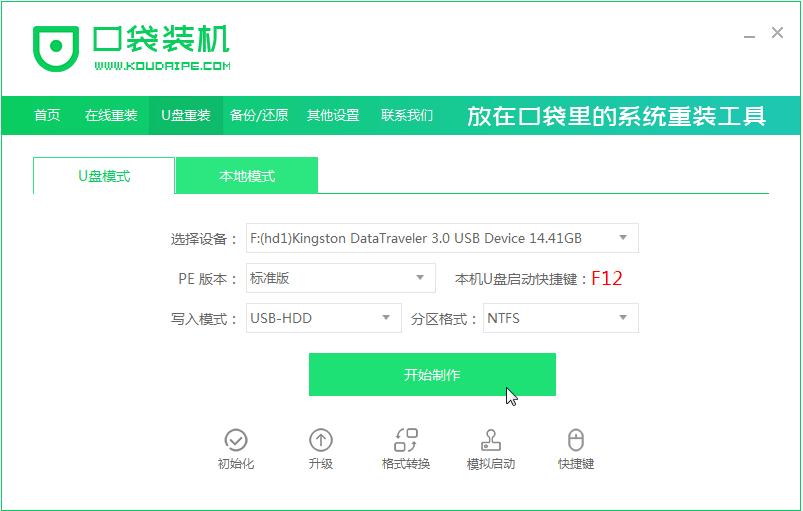
3、选择我们要下载的win8系统。
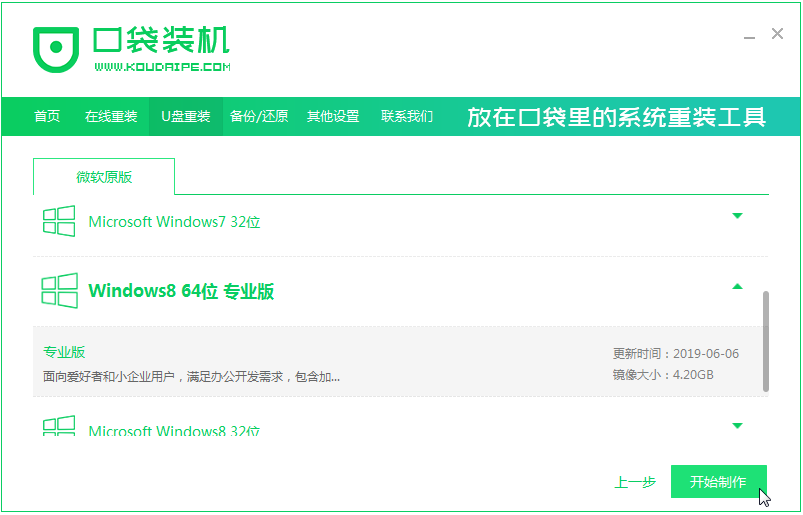
4、接下来会弹出如下图的窗口,将自己的U盘备份好之后就点击确定。
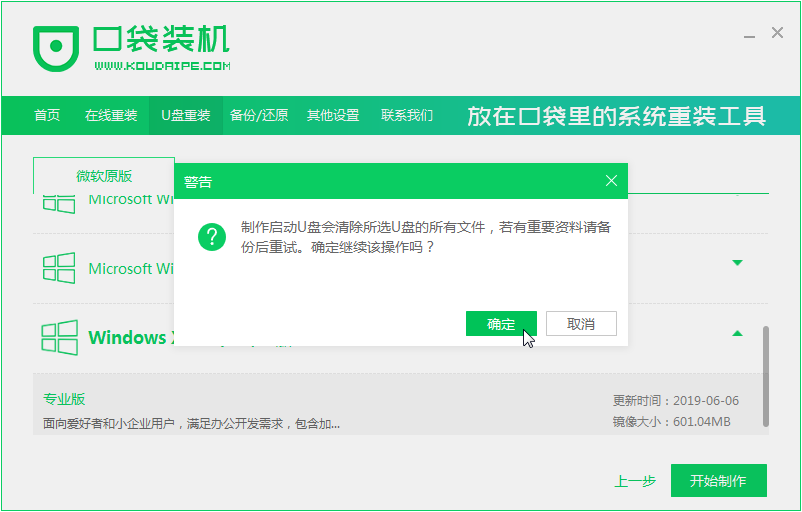
5、然后等待系统下载并成功制作U盘工具。然后拔出U盘并将其插入需要重新安装系统的计算机。
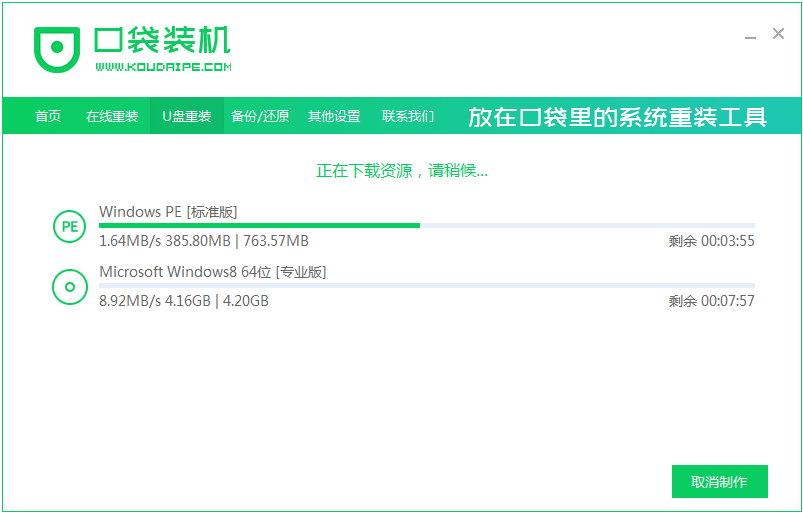
6、打开计算机后,热键立即为F12,ESC,F8等。然后我们选择[1] Enter进入。
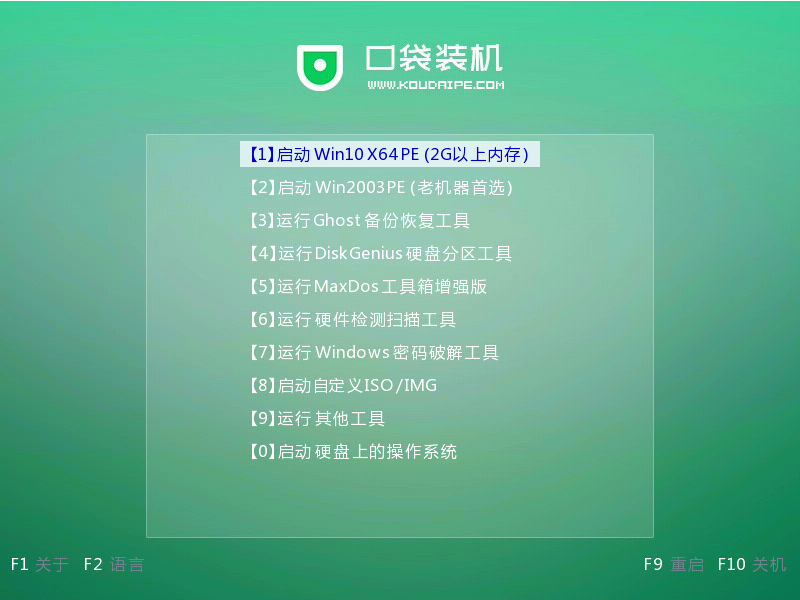
7、进入口袋装机PE系统界面,出现需要安装的系统,然后单击[安装]。
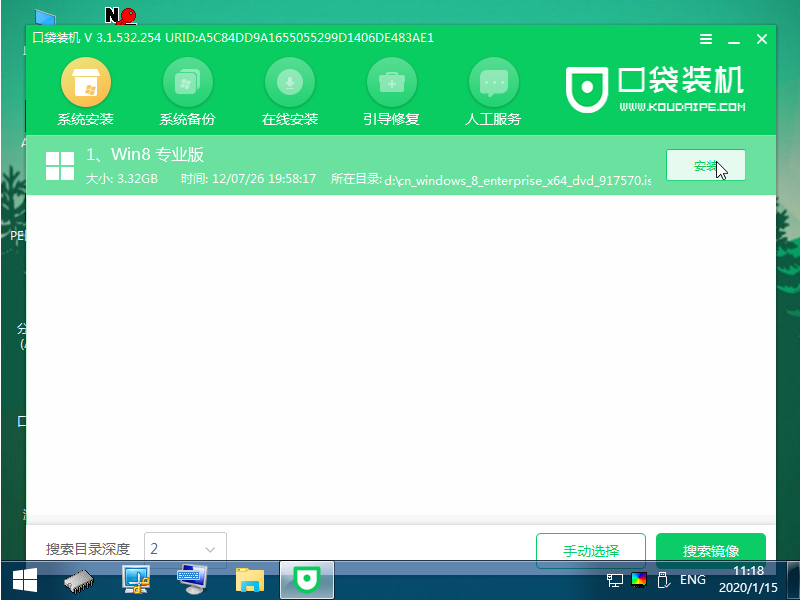
8、选择我们需要安装的位置,通常会自动安装到C盘。
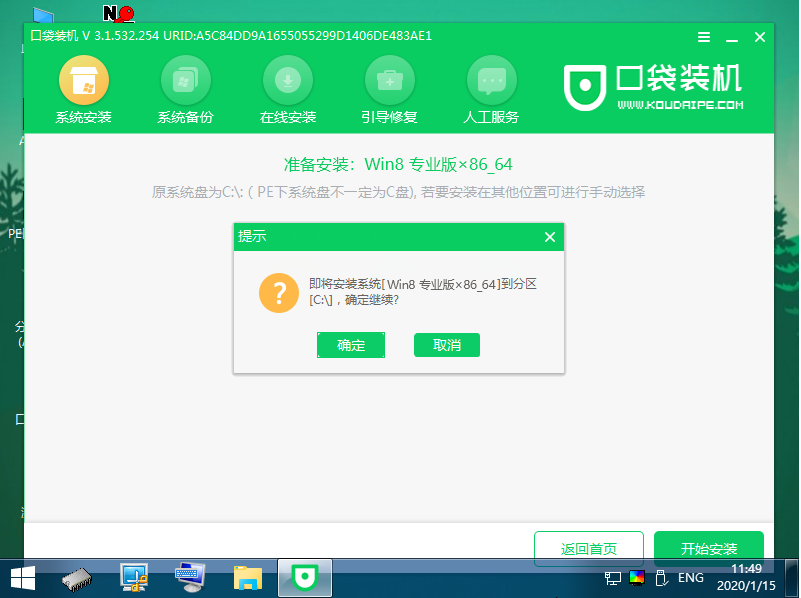
9、等待系统成功安装后,它提示安装已完成,取出U盘并重新启动计算机。
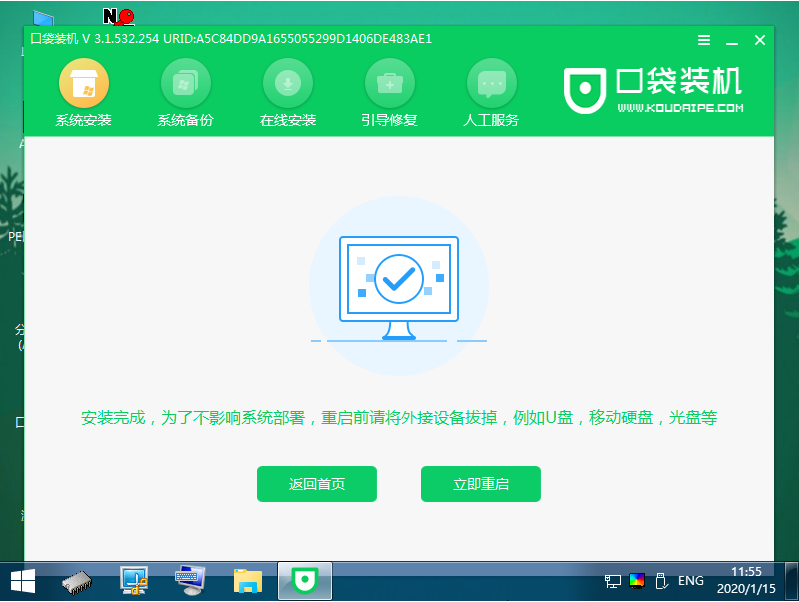
10、重启电脑就进入到windows7系统啦。

总结:
1、制作启动U盘。
2、安装电脑win8系统。
以上就是怎么用u盘重装系统win8.1的教程啦,希望能帮助到大家。




