
想要u盘重装系统的话,除了要制作好u盘启动盘外,还需要在bios设置u盘启动才能进入重装。有网友想了解方正电脑怎么设置u盘启动,下面教下大家方正电脑u盘启动bios设置方法。
工具/原料:
系统版本:windows10
品牌型号:方正电脑
方法/步骤:
一、u盘启动热键
插入做好的U盘启动盘,重启计算机,不断按F12进入启动快捷选项界面,选择带有“USB”的选项,按回车即可从U盘启动。
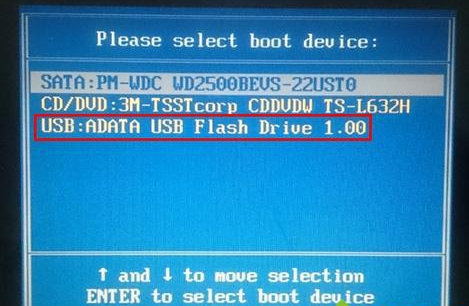
二、bios设置u盘启动
1、插入U盘启动盘,启动电脑按F2进入BIOS设置。
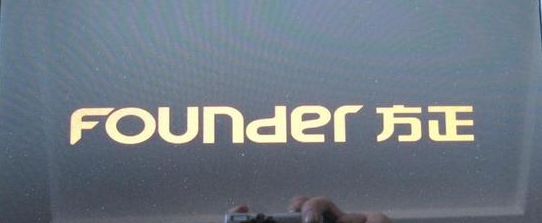
2、BIOS界面一:切换到Boot界面,按F5/F6将USB HDD移动到第一位,按F10保存。
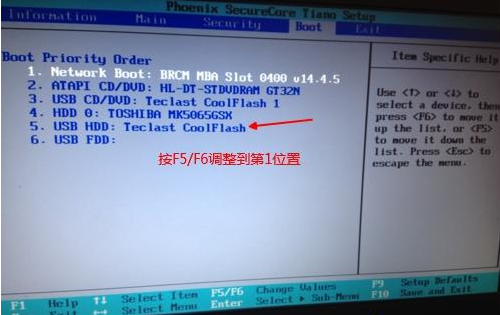
3、BIOS界面二:在Boot下,选择Hard Driver BBS Priorities,按回车进入。
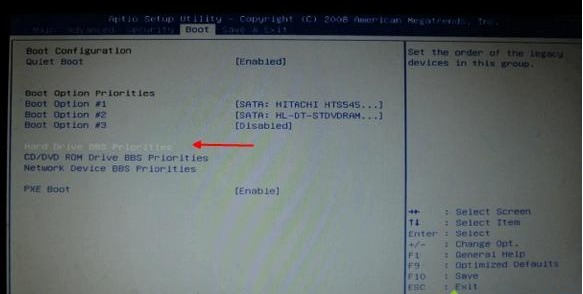
4、选择Boot Option #1,按回车选择KingstonData等U盘启动项,按回车确认。
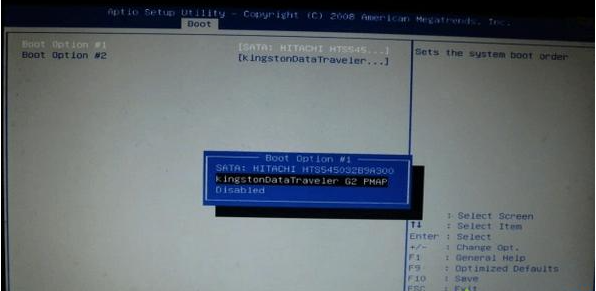
5、按ESC返回Boot,在Boot Option Priorities下将Boot Option #1设置为KingstonData项,按F10保存后重启电脑,即可进入u盘启动。
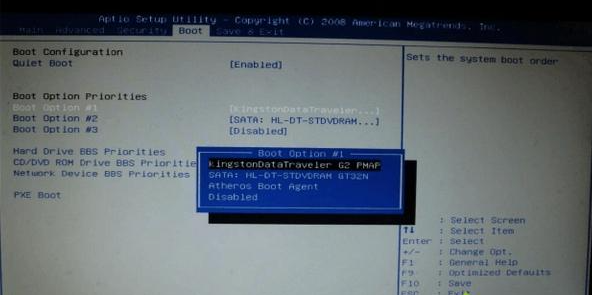
总结:
以上便是方正电脑u盘启动bios设置方法,有需要的小伙伴可以参照教程操作。




