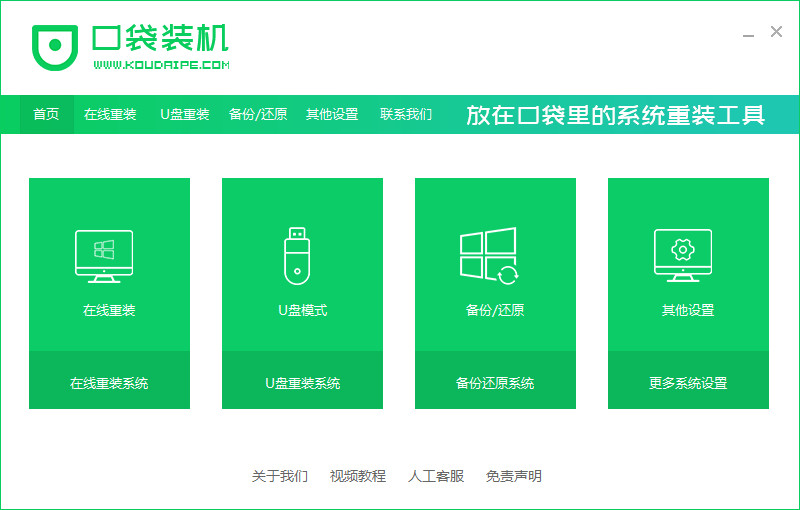
U盘重装系统,可以说是目前最为方便的一种系统重装方法了,该方法能帮助我们省下很多的时间,对此,我们的电脑怎么用u盘重装系统呢?很多用户都不清楚该如何进行操作,那么接下来,小编就把U盘重装win7的教程分享给大家。
工具/原料:
系统版本:windows7系统
品牌型号:联想小新air14
软件版本:口袋装机一键重装系统+1个8g以上的空白u盘
方法/步骤:
借助口袋装机给电脑u盘重装系统:
1.首先我们打开【口袋装机】工具,在页面下选择”u盘重装系统“功能,插入u盘进电脑。
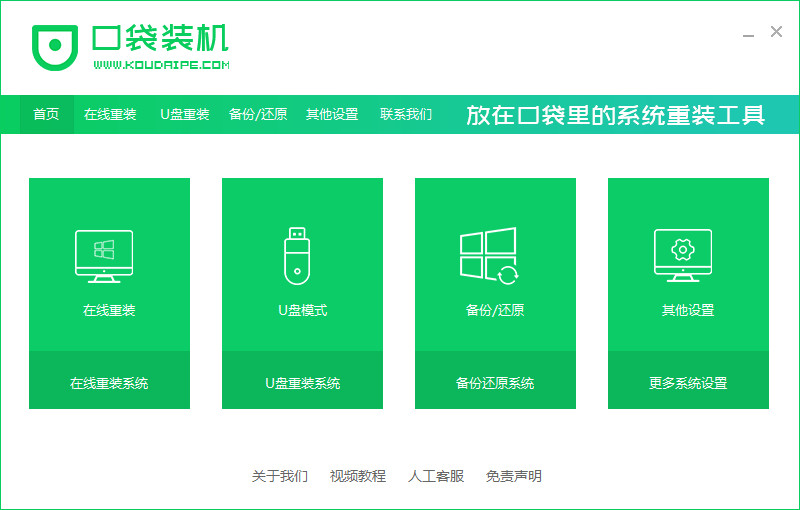
2.进入页面后我们选择u盘模式下方”开始制作“选项。
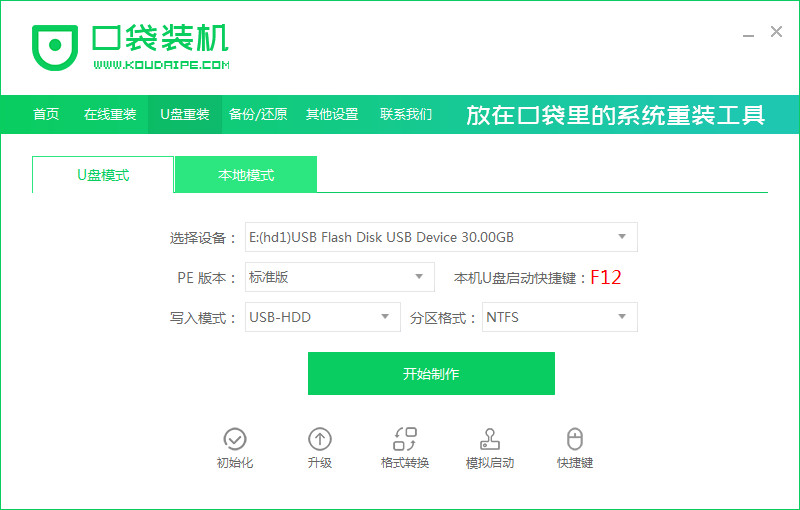
3.找到win7系统进行下载,点击”开始制作“功能。
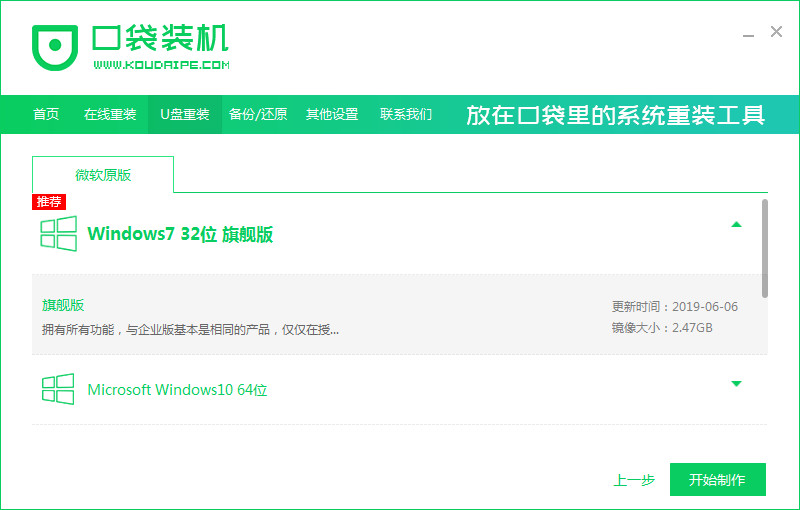
4.等待工具开始制作启动盘,我们耐心等待制作完成即可。
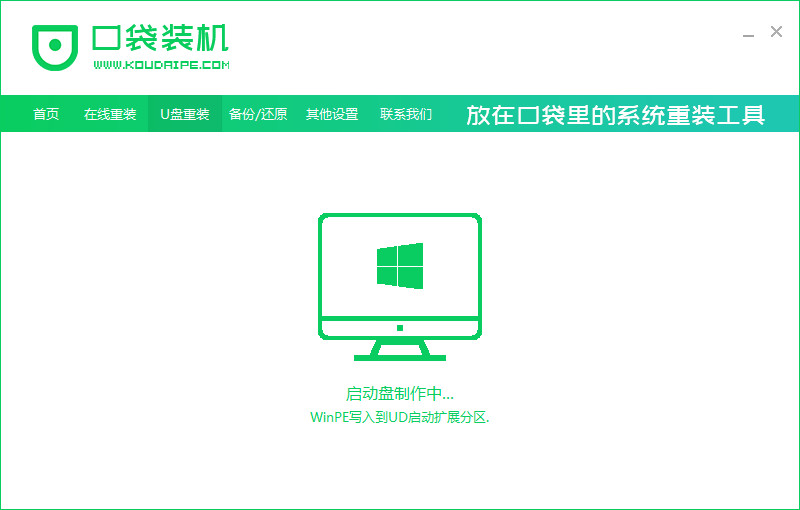
5.启动盘制作完成后,我们直接将电脑重启。
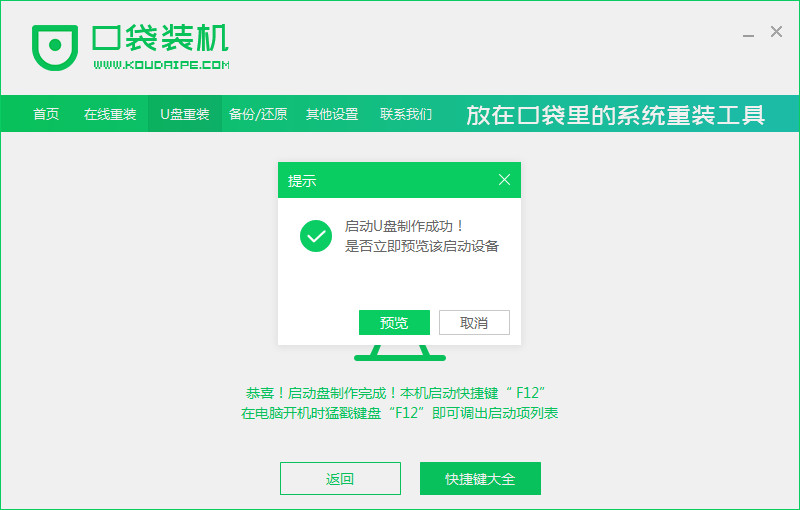
6.在开机启动的页面按启动热键进入设置u盘作为第一启动项。
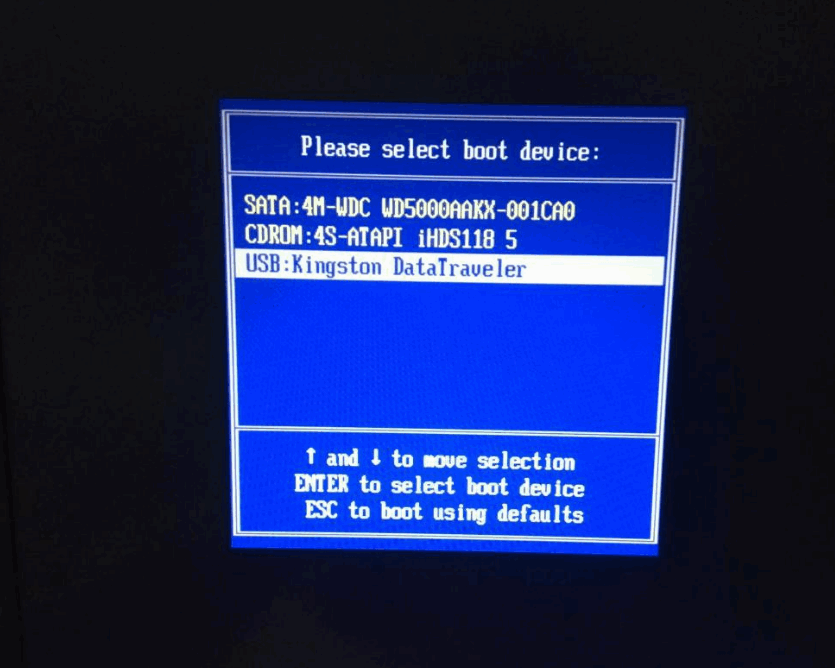
7.进入pe后,装机工具会开始自动安装系统,我们只需等待系统安装完成。
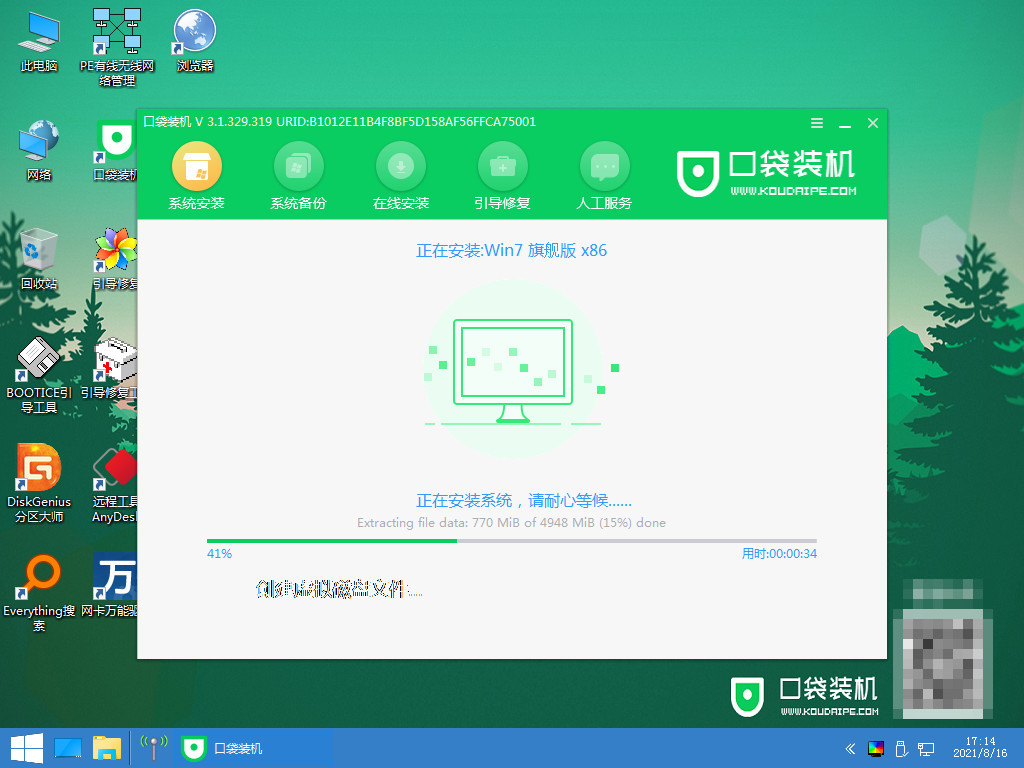
8.系统安装完成后,再一次将电脑进行重启。
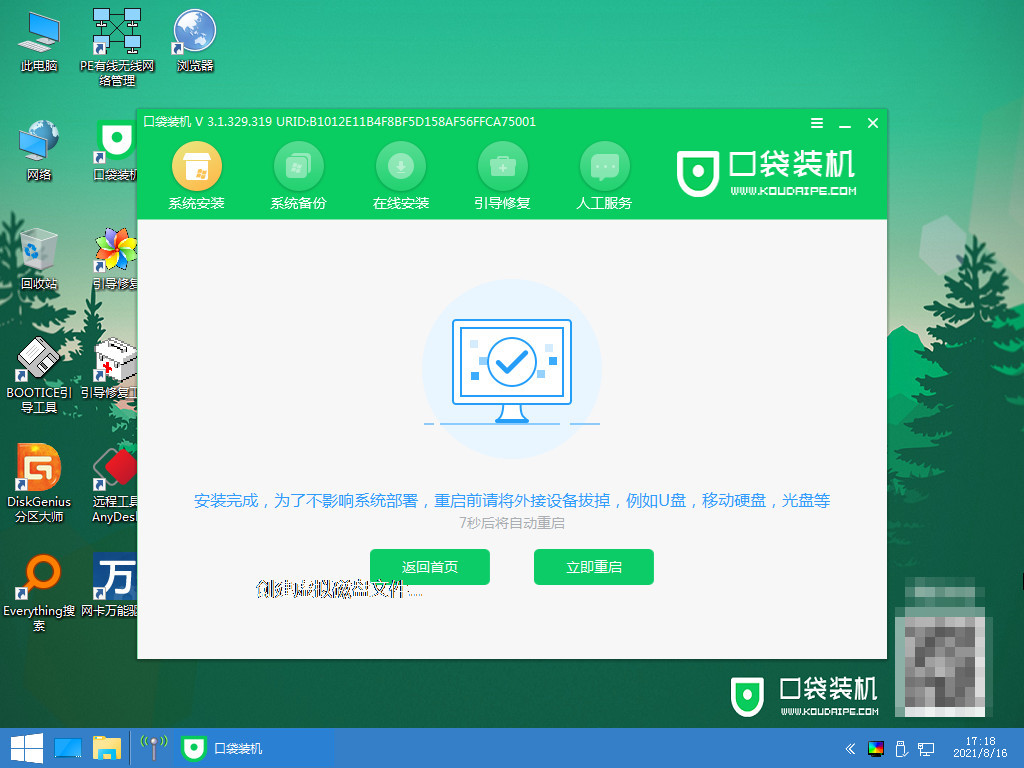
9.最后重启进入新的页面时,安装就成功啦。
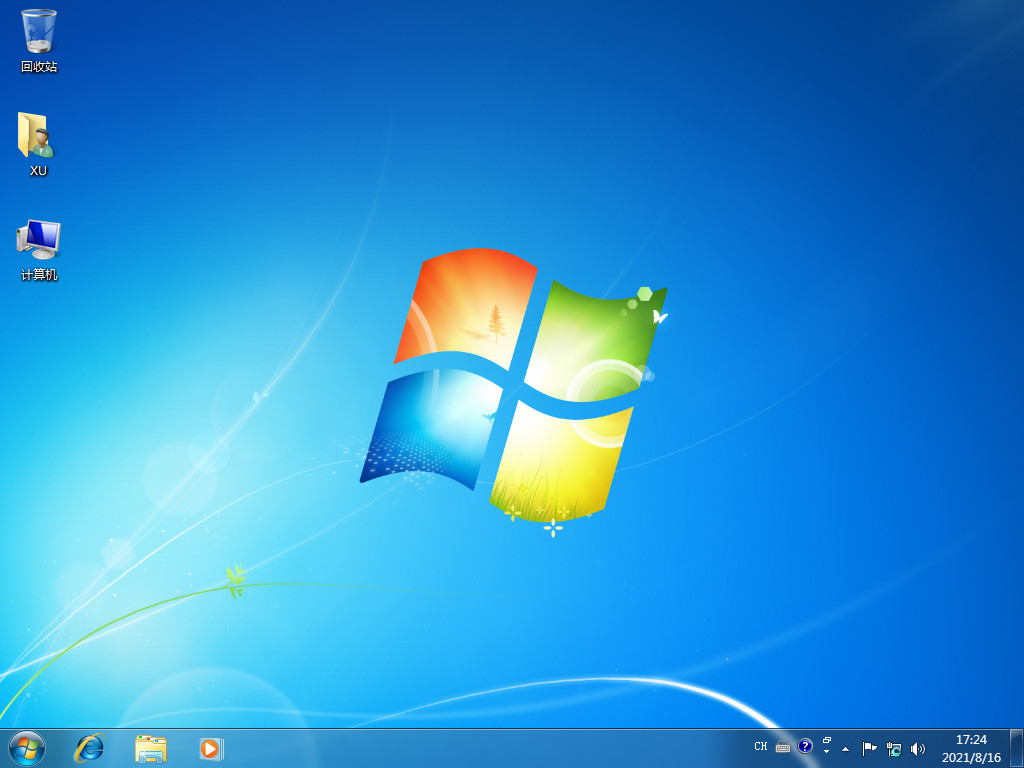
总结:
以上就是电脑怎么用u盘重装系统的步骤所在,你学会了吗,赶快去试试吧。




