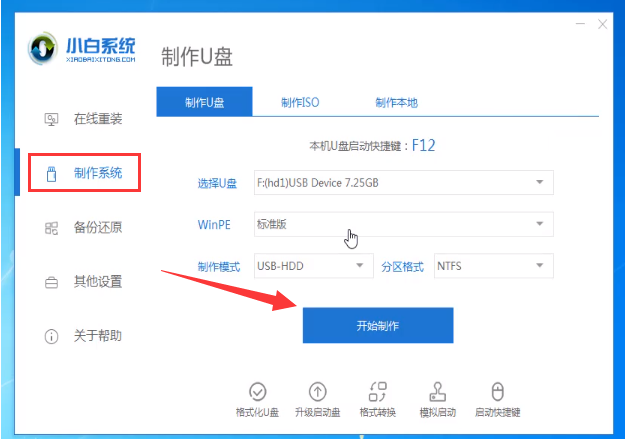
去年微软自推出了win11系统后很多都处于观望状态,当电脑出现问题的时候还是会选择win10系统来安装,但是一些小白用户并不了解怎么用U盘启动安装win10系统,今天我们就针对这个问题,给大家介绍u盘装系统教程win10的操作方法。
u盘装系统教程win10如下:
一、准备工作
1、找一台可以正常上网的电脑
2、一个8G的空U盘,制作工具会格式化U盘
3、下载小白一键重装系统软件,直接单击上方的下载按钮
二、详细图文教程
1、将空U盘插入电脑,打开小白一键重装系统软件,点击制作系统,【开始制作】。
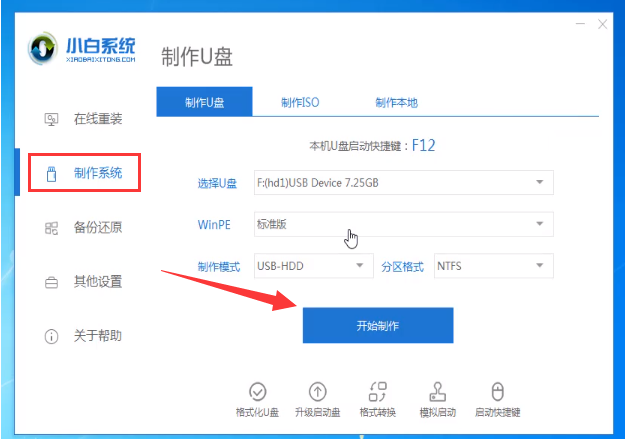
2、选择win10系统>>开始制作。
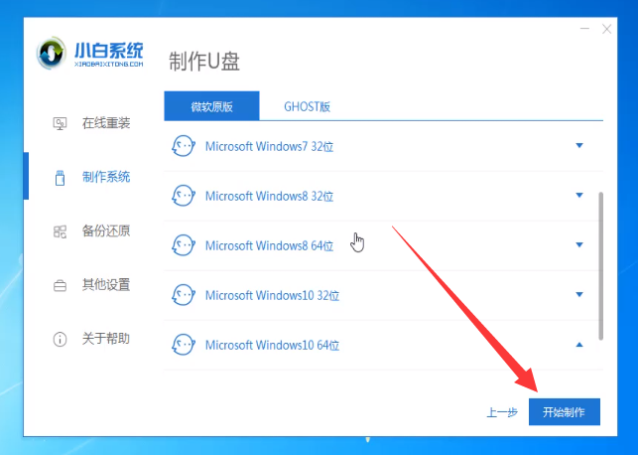
3、等待系统下载,U盘启动盘制作成功,拔出U盘。
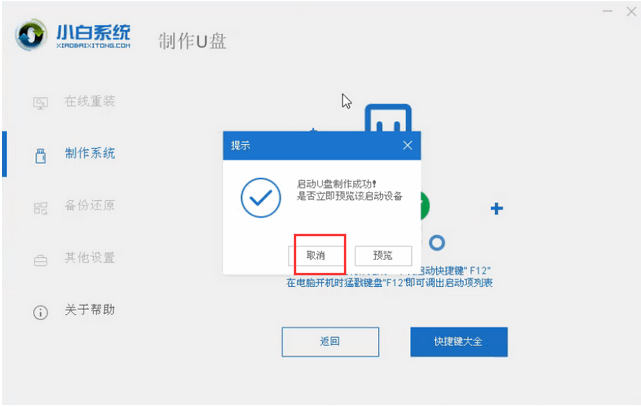
4、将U盘插入需要修复的电脑上,按下电源键,迅速敲击启动热键,弹出boot选择界面,选择USB选项,回车。如果启动菜单找不U盘,建议参考这个bios设置U盘启动教程。
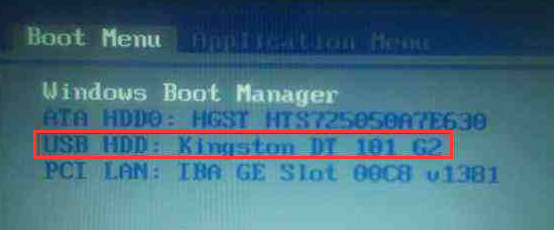
5、通过键盘方向键选择【01】PE进入。
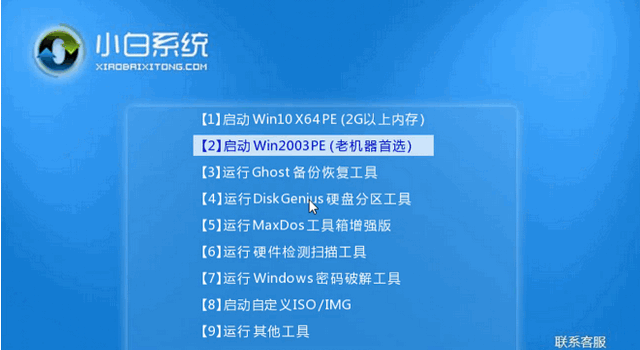
6、点击安装下载的win10系统,推荐选择专业版。
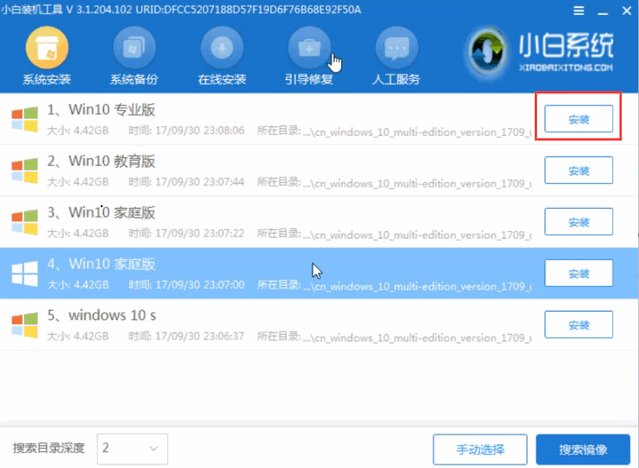
7、选择C盘,点击开始安装。等待win10系统安装完成后,拔出U盘,重启电脑。
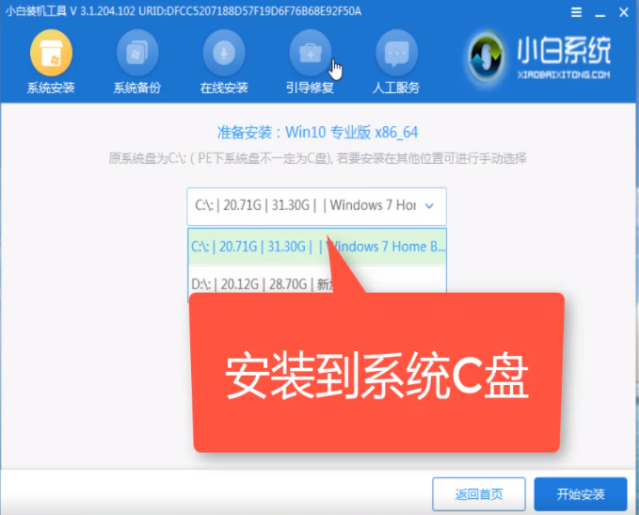
8、小白U盘重装win10系统教程至此结束。

以上就是小编带来的U盘装win10系统步骤的全部内容,希望可以为你提供帮助。




