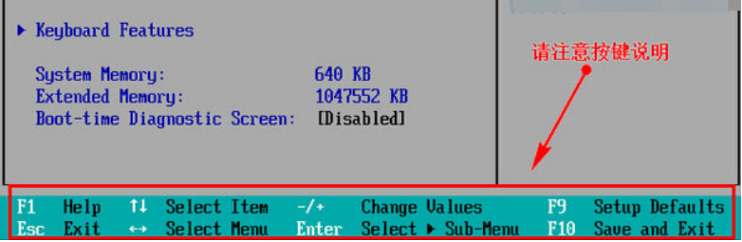
大家都知道,我们要使用U盘装系统的方式安装系统的话,就先要设置U盘启动,除了可以直接通过启动快捷键选择U盘启动,还可以设置bios让电脑从u盘启动,该怎么操作呢,本篇文章就来跟大家说说u盘启动bios设置方法的介绍,大家一起来看看吧。
工具/原料:
系统版本:windows10
品牌型号:联想thinkpad
方法/步骤:
一、u盘启动bios设置
1、我们进入bios界面设置,在该界面我们要进行几个重要的操作,所以我们要了解界面底部注明:键盘上的方向键进行光标移动;回车键表示“确定”;F10表示“保存并退出”。
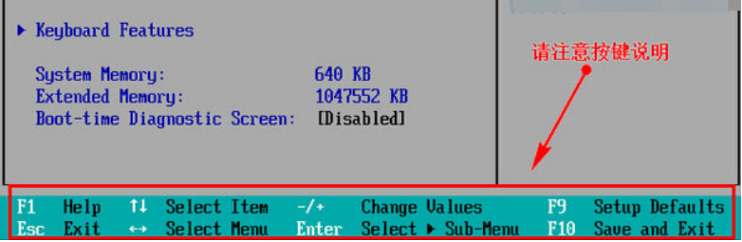
2、进入bios界面后,将光标移动到“boot”,然后找到u盘的选项(不同的电脑显示有些不同,一般显示为u盘名称或以USB开头),这个界面上显示的是“removeble device”,可移动设备的意思。
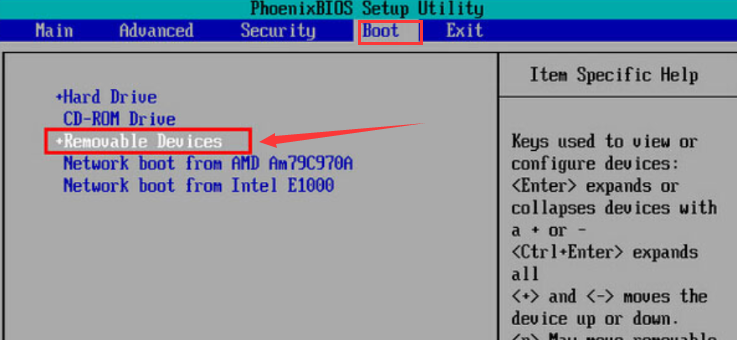
3、然后我们要将“removeble device”移动至最上面,才能设置u盘启动,按“+键”实现向上移动。
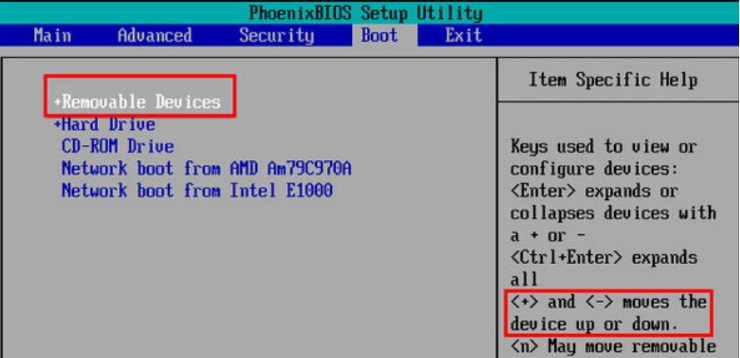
4、最后我们设置完成,按下F10,在弹窗中选择“yes”,回车确定就可以了,然后在重启就能够实现从u盘启动了。
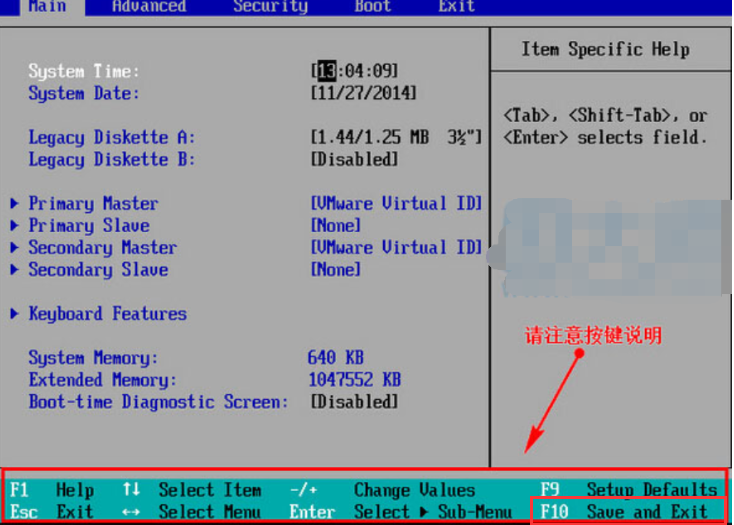
总结:
以上就是u盘启动bios设置方法的介绍啦,希望能帮助到大家。




