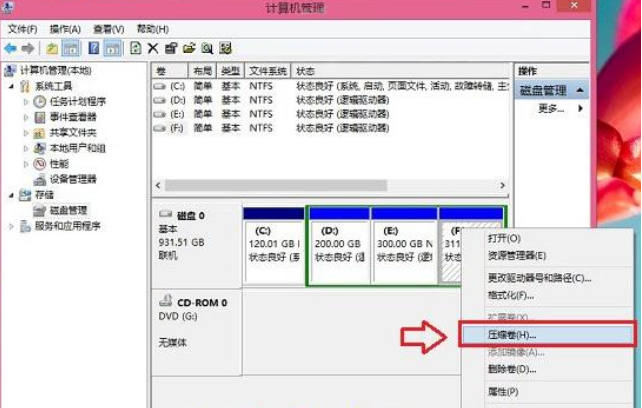
很多朋友想了解双系统,双系统的意思就是在我们将两个系统各装在两个分区内,两个系统不会重叠,并且每个单独的系统都有自己独立分区格式,不会造成冲突的。下面我们来看看 双系统如何安装的步骤教程吧。
工具/原料:
系统版本:Windows 8/Windows10
品牌型号:HP惠普
方法步骤:
1、我们进入到“计算机管理”,然后选择“磁盘管理”,找到一个剩余空间较大的分区,右键选择“压缩卷”。
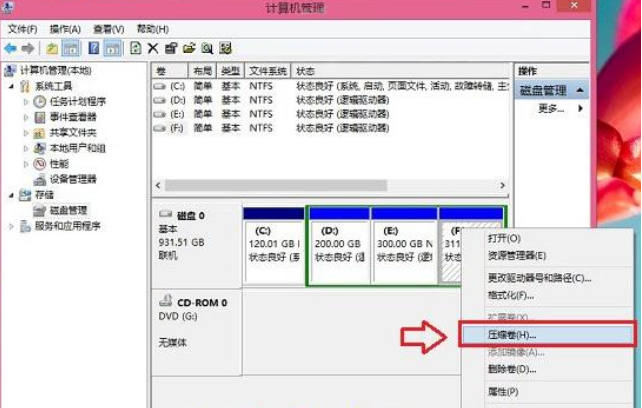
2、在弹出的新窗口中,输入压缩空间大小。因为我在这里选择了小版容量为300g的f盘,所以我已经使用了20GB,剩下的280gb容量是可用的。由于用于安装win10系统,一般建议win10安装盘和win10系统盘的空间预留30GB以上的容量。
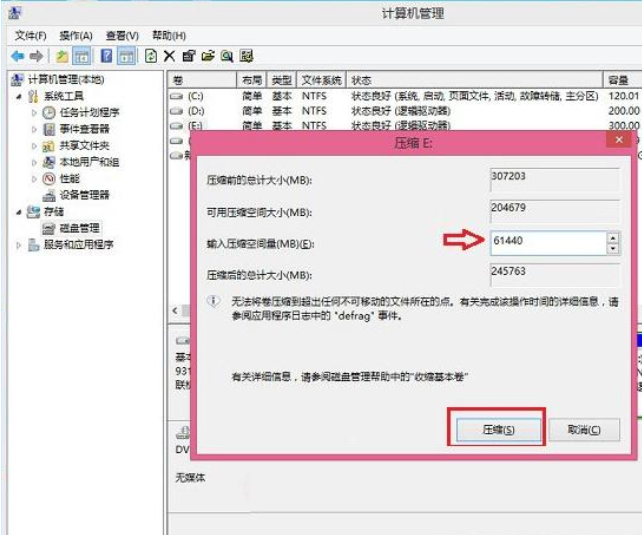
3、接着我们右键点击新分区,选择“新建简单卷”按钮。
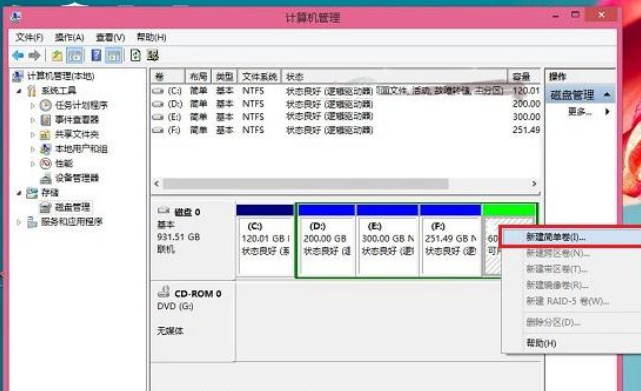
4、在win8中创建新分区后,打开“我的电脑”,就会看到有一个额外的硬盘分区,它将用作win10系统的安装盘。
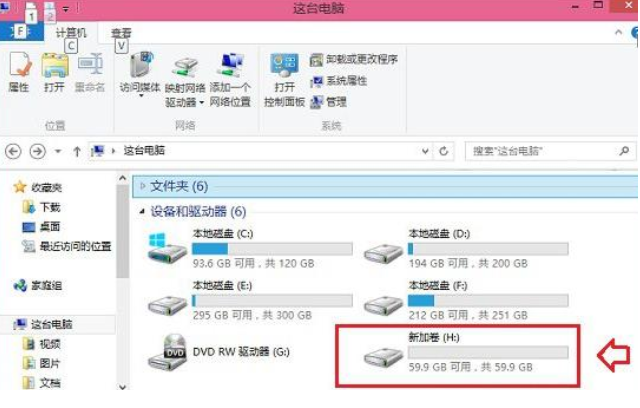
准备安装win8和win10双系统
1、首先,我们从win8计算机下载win10系统的最新镜像文件。
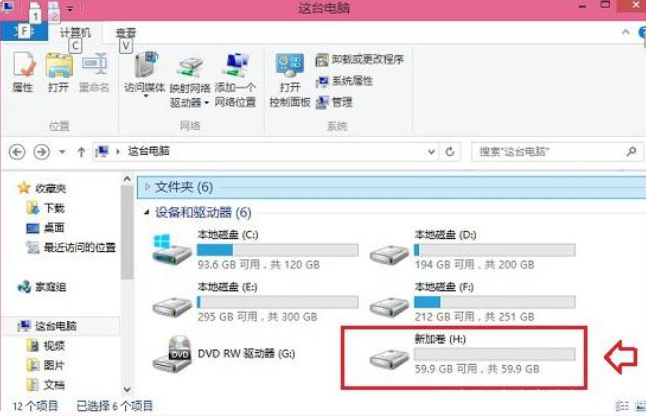
2、选择打开下载的ISO文件,然后输入DVD驱动器目录。在此目录中,输入“sources”文件夹。
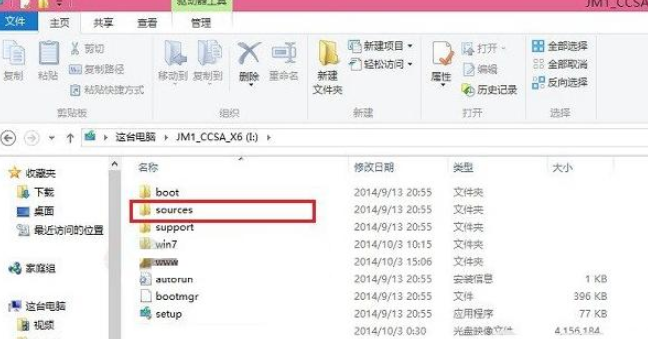
3、进入sources文件夹后,在此文件夹中找到“setup”系统安装程序,双击鼠标将其打开进行操作即可,
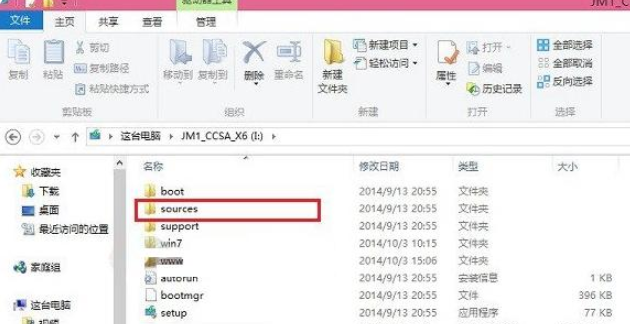
4、接着在sources文件夹下运行安装程序后,我们可以转到熟悉的系统安装程序界面,然后选择install update online now(recommended)”。
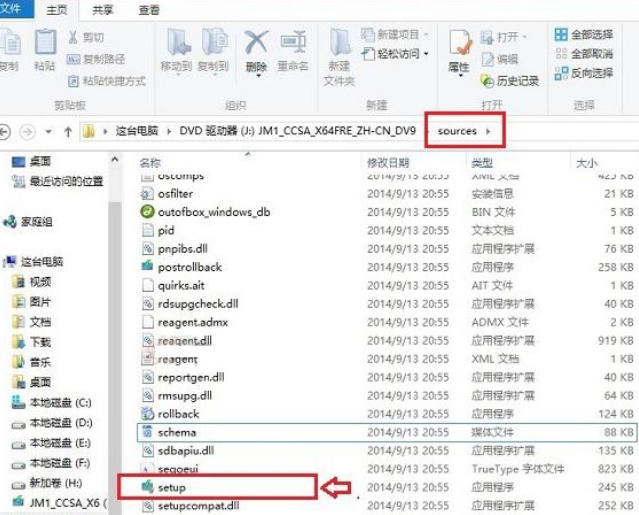
5、弹出新的页面,我们选中“我接受许可条款”,然后点击底部的“下一步”。
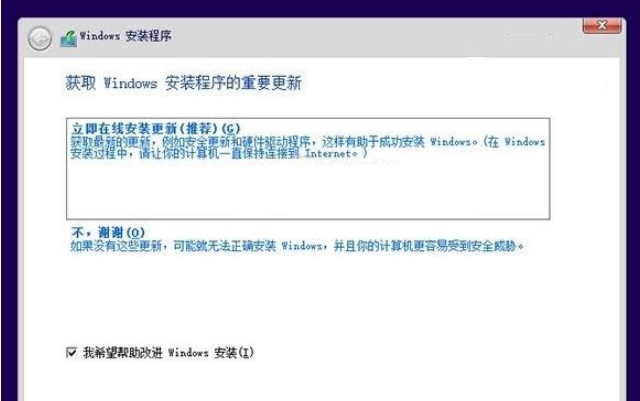
6、选择并自定义安装:这里选择仅安装windows(高级)。
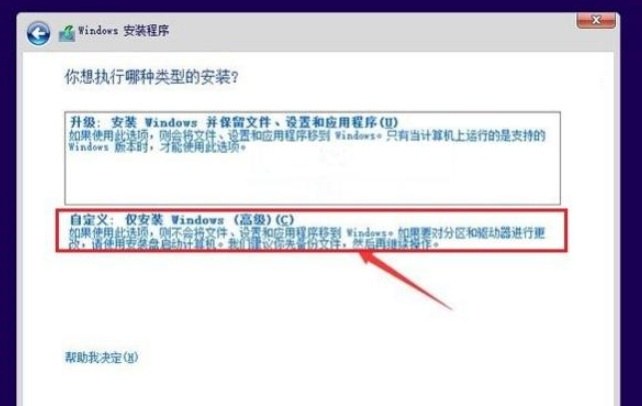
7、然后我们可以直接选择新的分区啦。我们点击next。
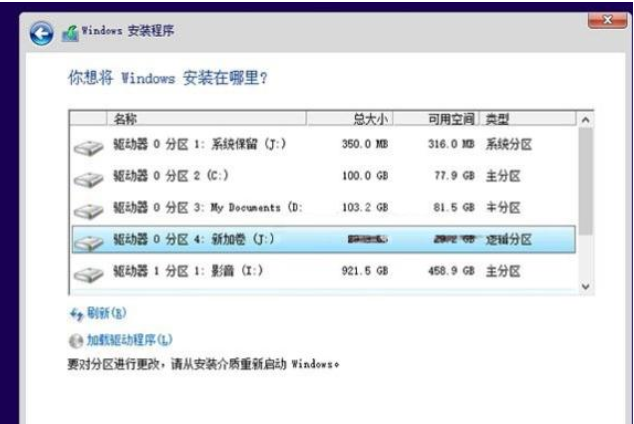
8、等待等待一段时间后,然后等待它自动完成。安装win10需要很长时间。在安装过程中,它将自动重新启动几次。我们只需要耐心等待它结束。
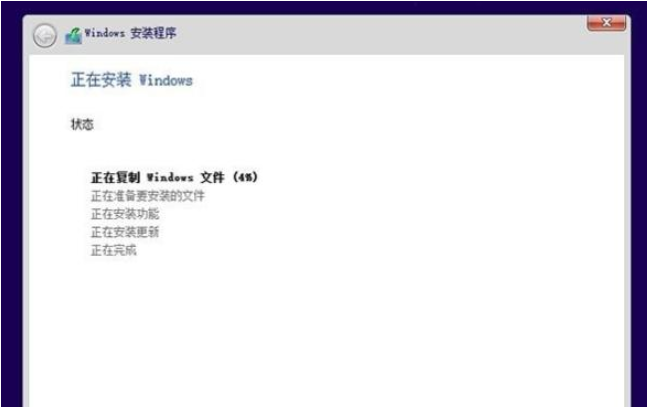
9、电脑重启几次后,会进入win10的初始安装设置,主要是创建用户名、密码和基本设置。我们将根据提示逐步完成,最后就会进入win10的主界面啦。
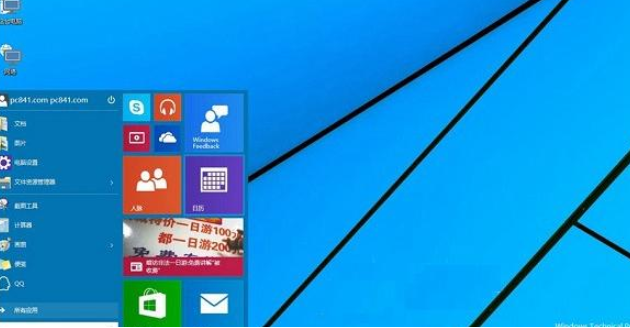
以上就是双系统如何安装的步骤教程啦,希望能帮助到大家。




