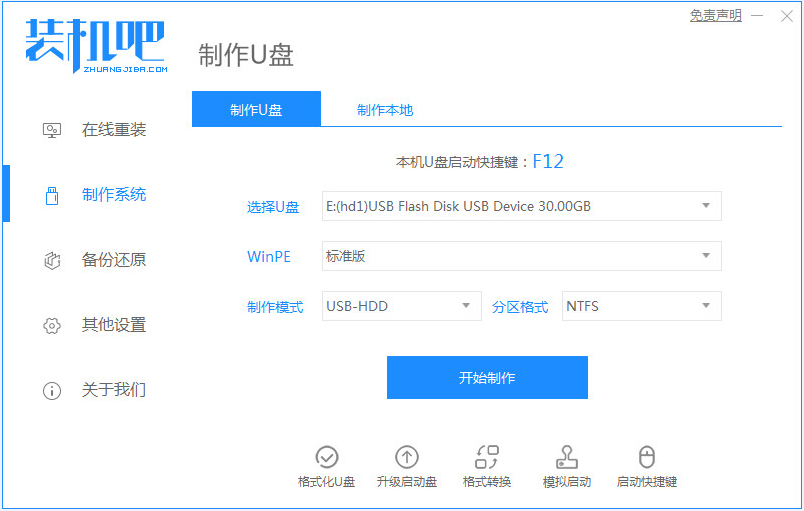
在我们使用电脑的过程中,难免会遇到一些难以解决的问题需要重装系统。而我们重装系统使用最多的方法就是u盘重装系统的方法,那该怎么使用U盘重装呢,下面我们来看看u盘怎么装win10系统的教程,大家一起来看看吧。
1、下载一个装机吧一键重装系统软件并打开。准备一个8GB以上的U盘。选择制作系统,在制作U盘中选择您的U盘,其它参数默认直接开始制作即可。
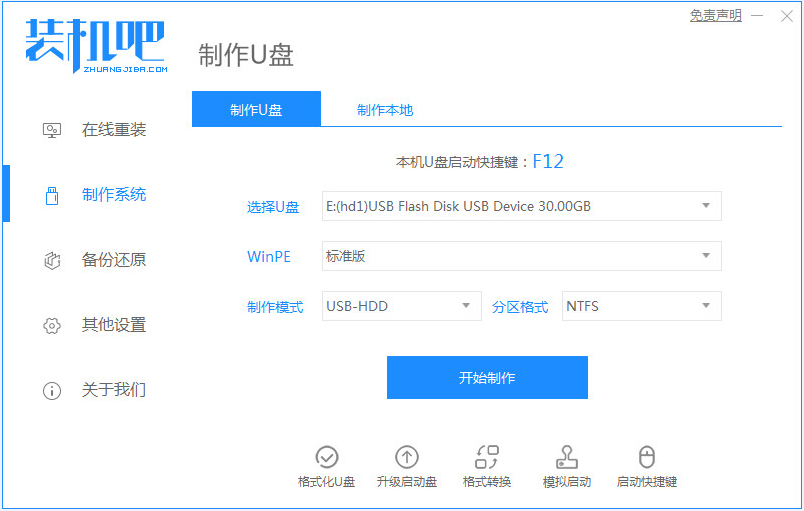
2、在选择系统镜像中,选择您想重装的系统镜像,然后选择后点击开始制作。
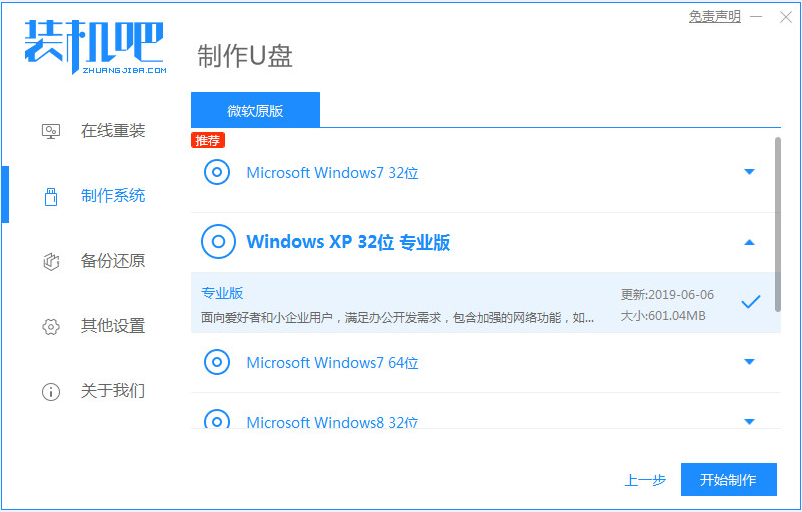
3、接下来软件就会自动下载相关需要的文件,请耐心等候。
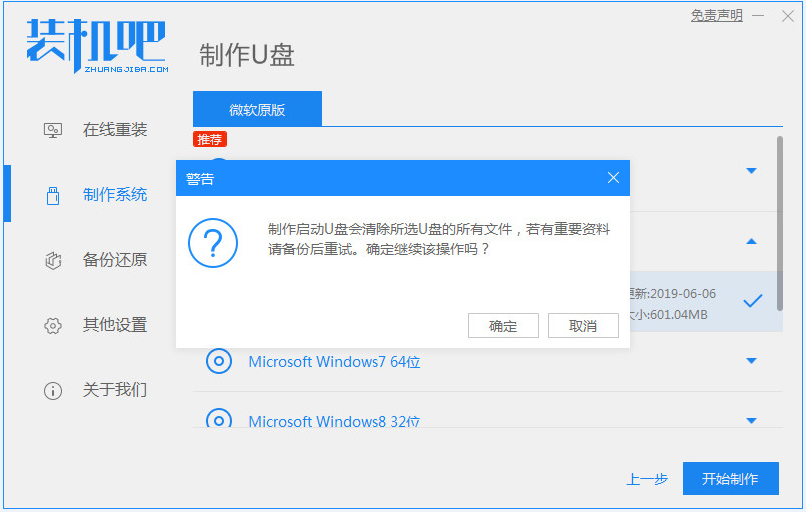
4、请耐心等候制作,等待制作完成就可以重启了。
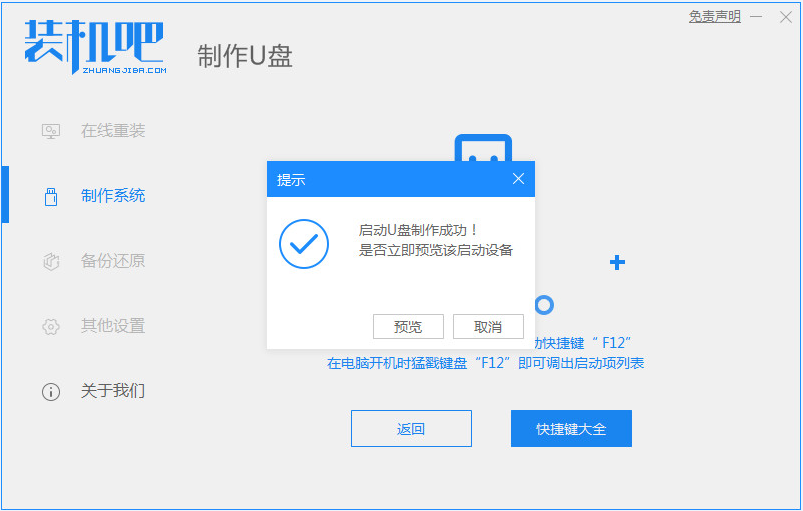
5、把制作好的启动U盘插到电脑上,开机快速按Esc 或Del 或F12等进入到Bios设置U盘启动。这里是按F12进入的快速引导菜单,选择U盘进入。
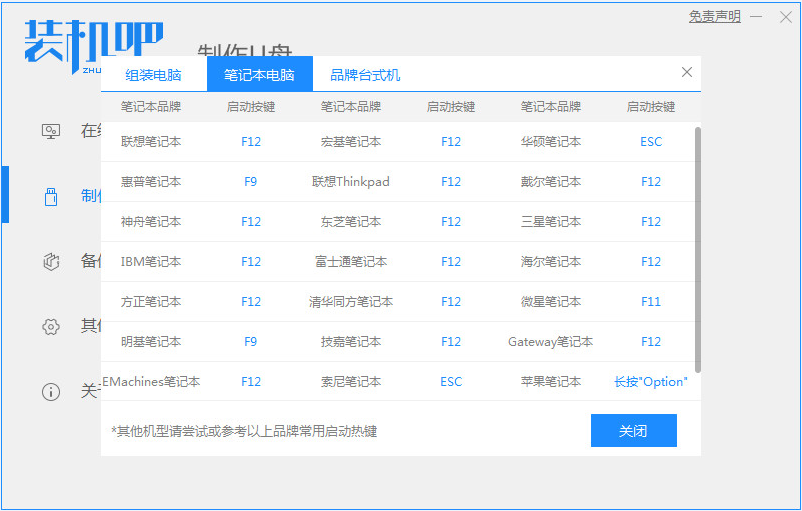
6、进入PE系统后,继续打开装机工具进行安装。
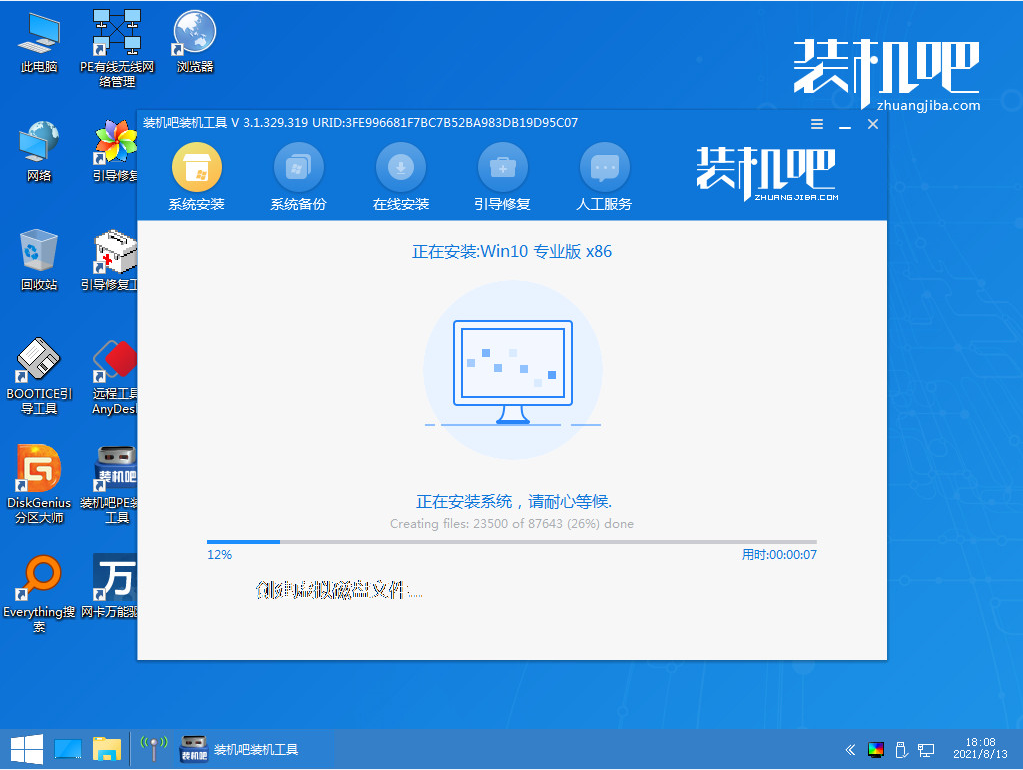
7、安装完成我们需要点击重启。
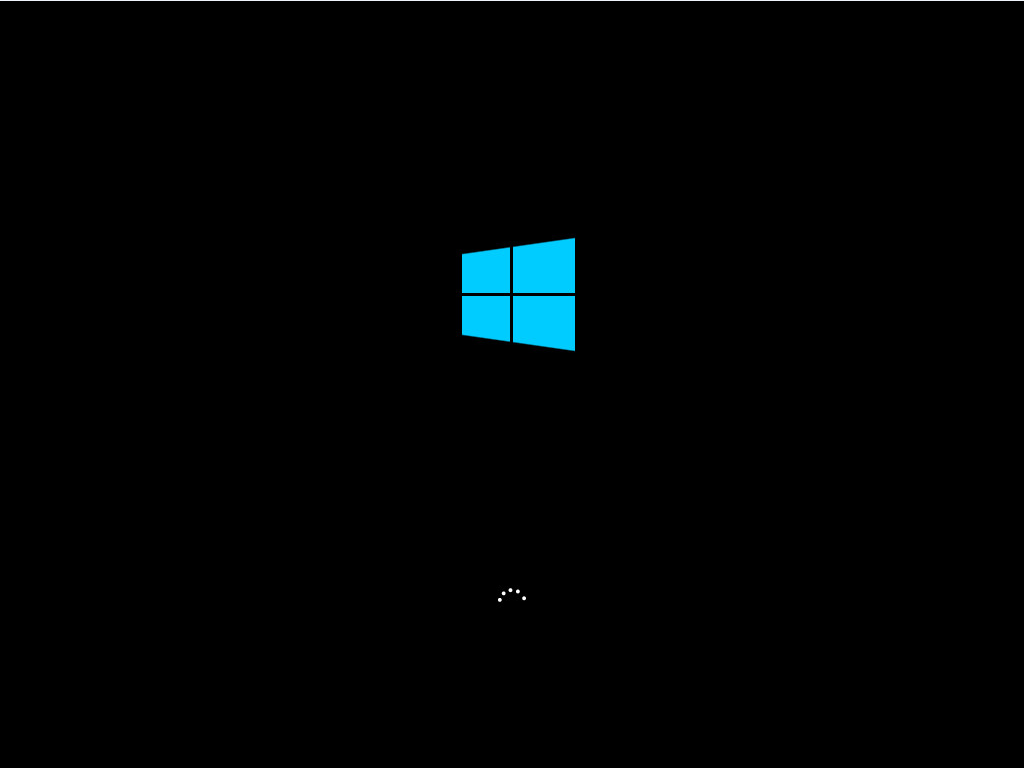
8、最后我们就能进入到我们的新安装的系统啦。
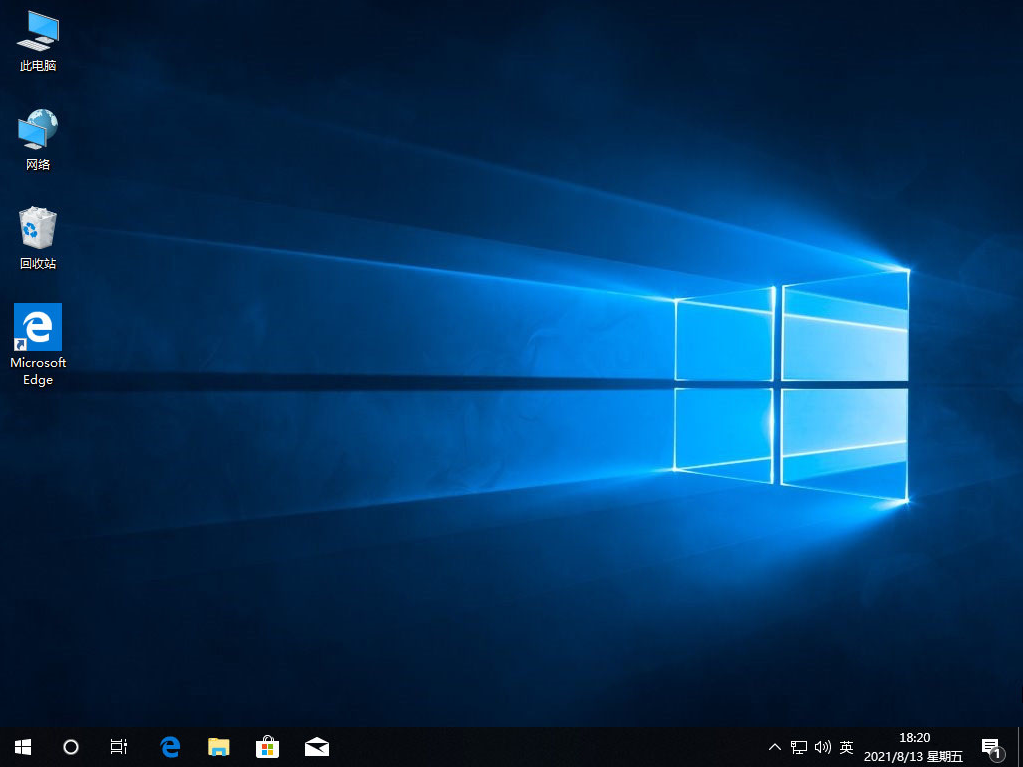
以上就是u盘怎么装win10系统的教程啦,希望能帮助到大家。




