
不同的电脑品牌进入bios设置u盘启动的方法会有些区别,但是大同小异。有网友制作好启动盘后,不知道电脑bios怎么设置u盘启动进入重装。下面就教下大家u盘启动bios设置的方法。
方法一:使用启动快捷键快速进入u盘启动pe
1、在制作完U盘启动盘之后,把要装的系统复制到启动盘,然后重启电脑,在开机画面出来时使用快捷键,会出现启动项选择界面。一般可供选择的有光驱、硬盘、网络和可移动磁盘(U盘)(不同的电脑主板启动快捷键不同,可自行查询),选择带有USB字样的或者带有u盘名称的选项回车就可以进入u盘启动了。

2、不同的电脑一键进入的启动快捷键可能不一样,下面是常见的各种品牌主板一键进入pe界面的快捷键,大家可以参考下,找到自己的电脑品牌启动进入。
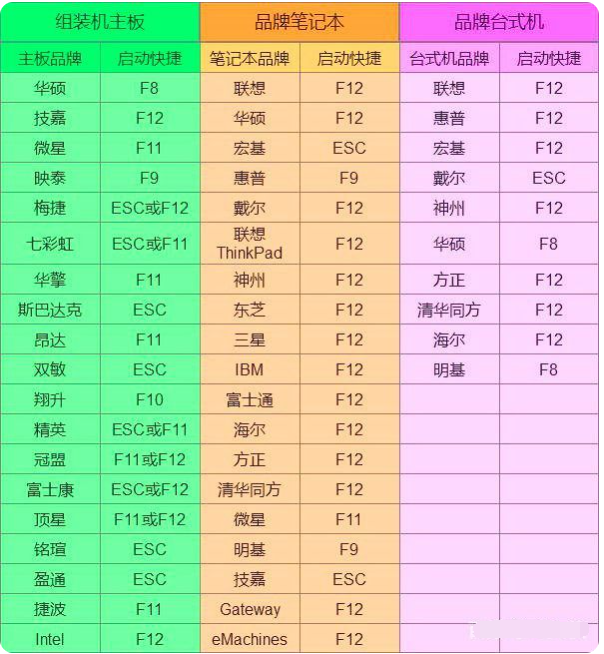
(注意:苹果笔记本再开机或者重启时只要按住”Option”键【即Alt键】不放,便可进入选择启动界面)
方法二:通过bios设置u盘启动
1、开机后在出现电脑logo的界面,不断的按启动键进入bios。
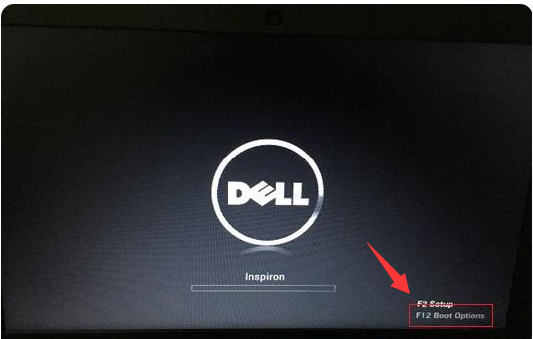
2、进入BIOS设置后,通过上下左右的方向键移动到boot选项,然后在用方向键移动到“1ST boot priority”选项回车选中,使用方向键选中带有USB字样的选项回车,按F10保存退出即可,下次开启电脑时就会自动进入u盘启动了。

方法三:进入uefi设置直接选择
如果电脑是UEFI启动的,直接按下F2或者DEL键进入启动项设置,如下图所示,按F8选择带有USB字样的选项即可。
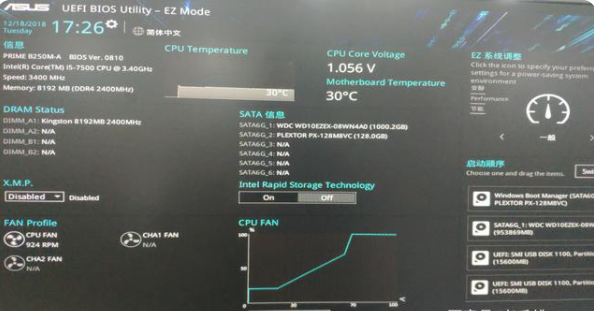
以上便是u盘启动bios设置方法介绍,有需要的网友可以参照教程操作。




