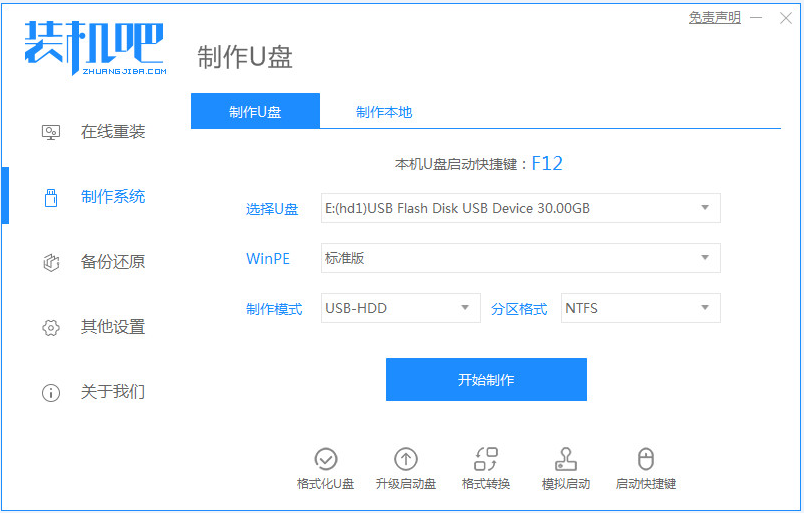
windows 7系统是微软公司在2009年所推出上线的一款电脑操作系统,其界面与操作风格和xp系统相比有了明显的变化,让许多人有着跃跃一试的安装想法。所以下面小编要来跟大家说说u盘安装系统步骤win7的教程,大家一起来看看吧。
1、电脑下载装机吧一键重装系统软件。准备一个8GB以上的U盘。打开软件,选择制作系统,在制作U盘中选择您的U盘,其它参数默认直接开始制作即可。
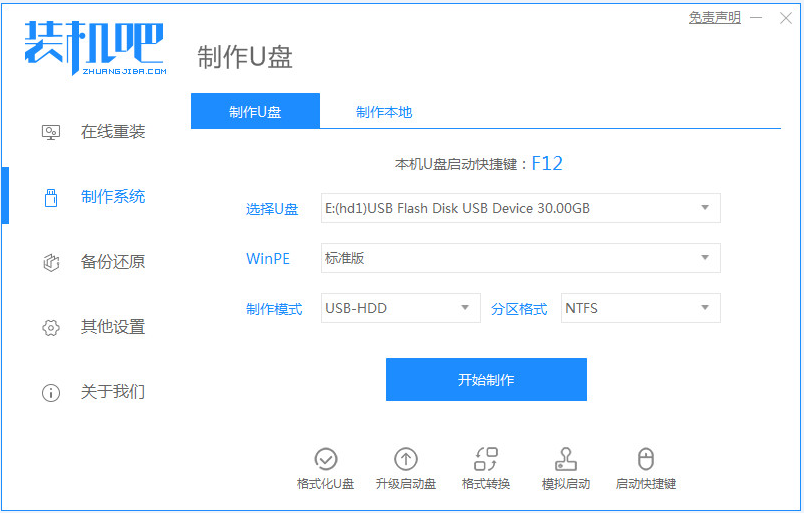
2、在选择系统镜像中,选择您想重装的系统镜像,然后选择后点击开始制作。
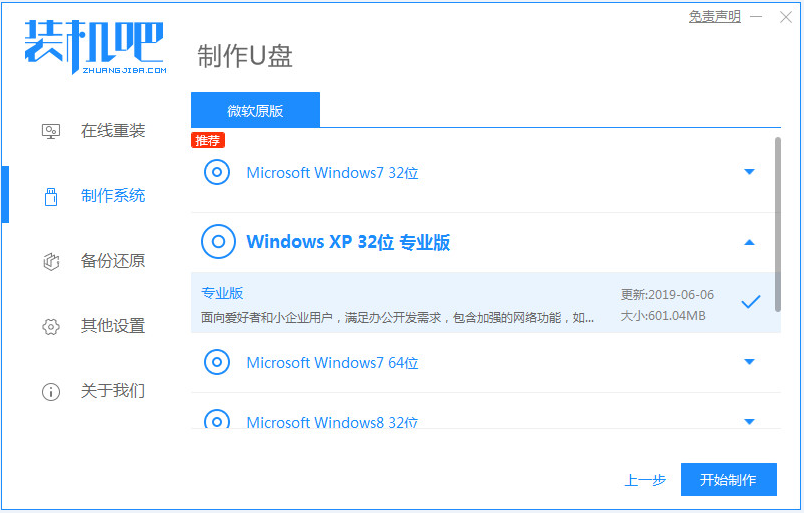
3、接下来软件就会自动下载相关需要的文件,请耐心等候。
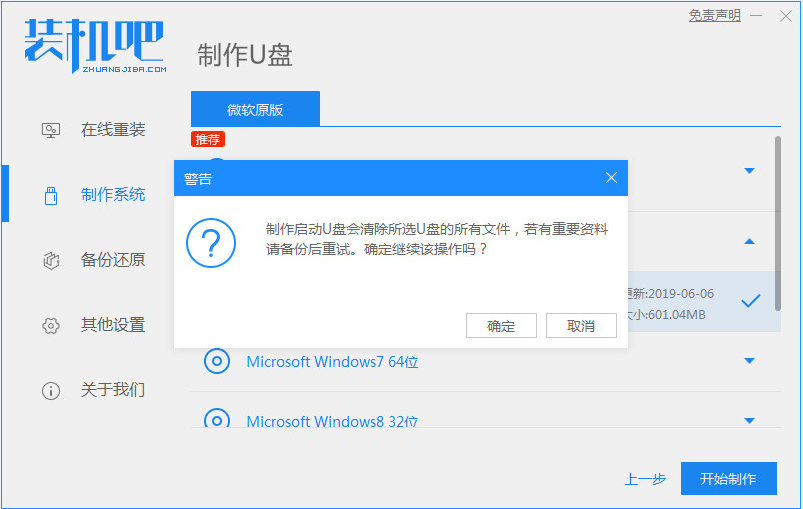
4、请耐心等候制作,然后等待启动U盘制作完成就好啦。
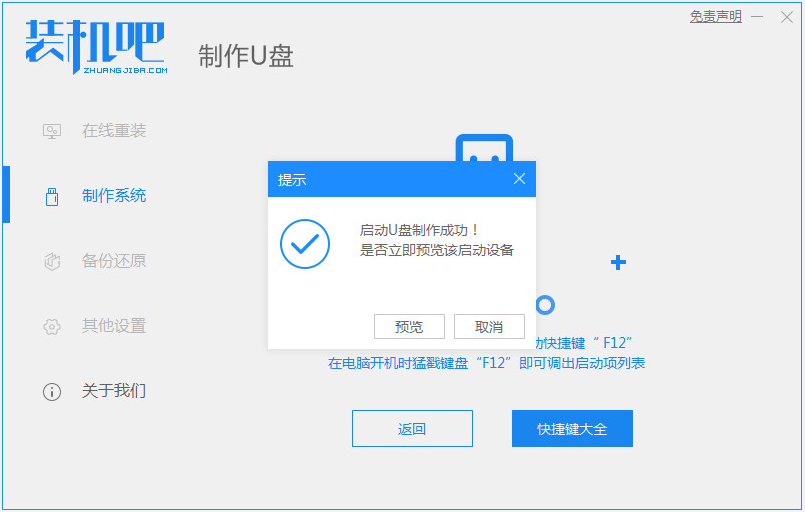
5、然后我们可以看看相对应的电脑启动热键。
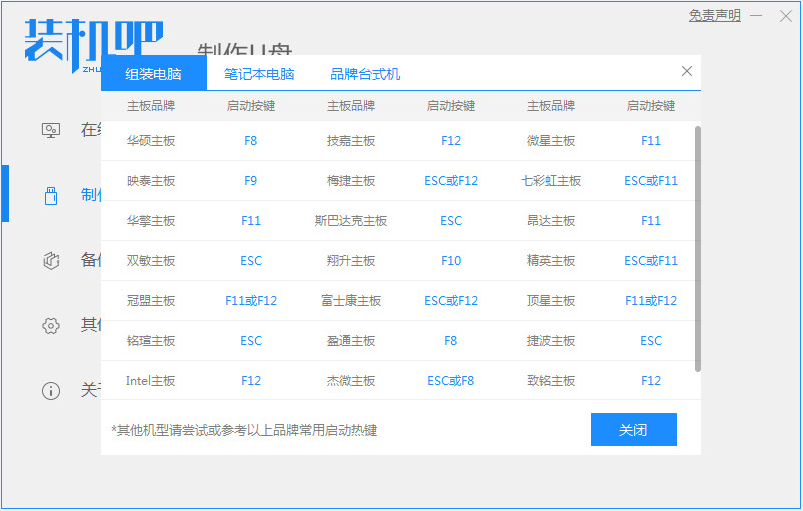
6、把制作好的启动U盘插到电脑上,开机快速按Esc 或Del 或F12等进入到Bios设置U盘启动。这里是按F12进入的快速引导菜单,选择U盘进入,然后就可以开始安装win7系统啦。
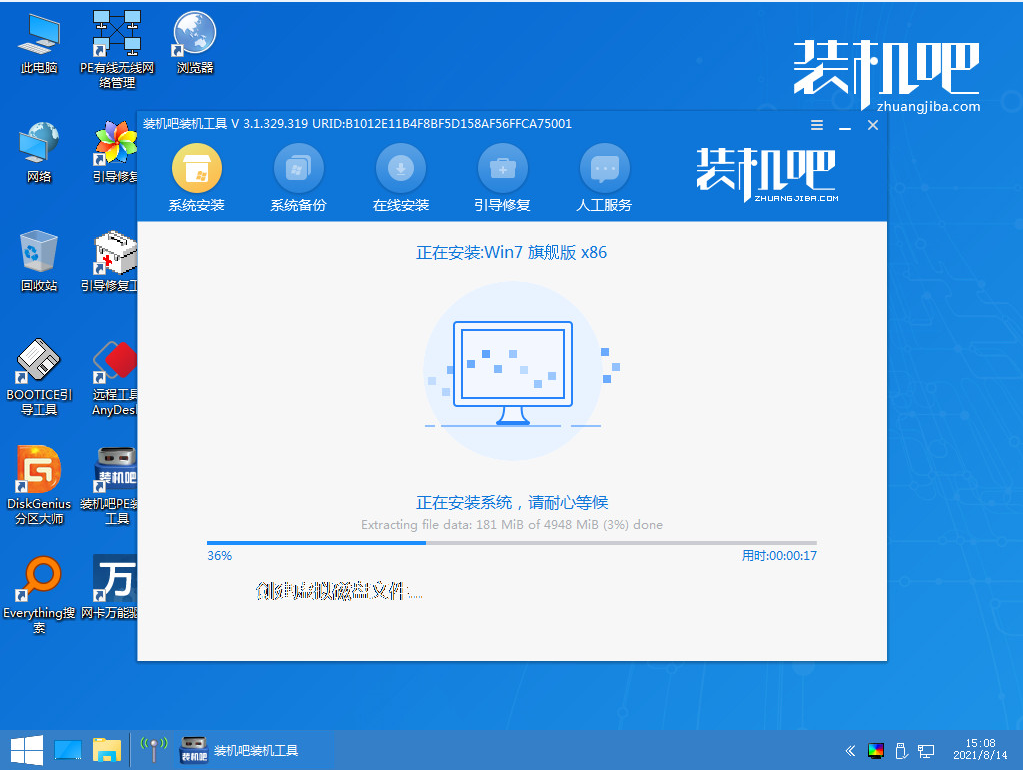
7、然后等待重装完成我们点击立即重启即可。
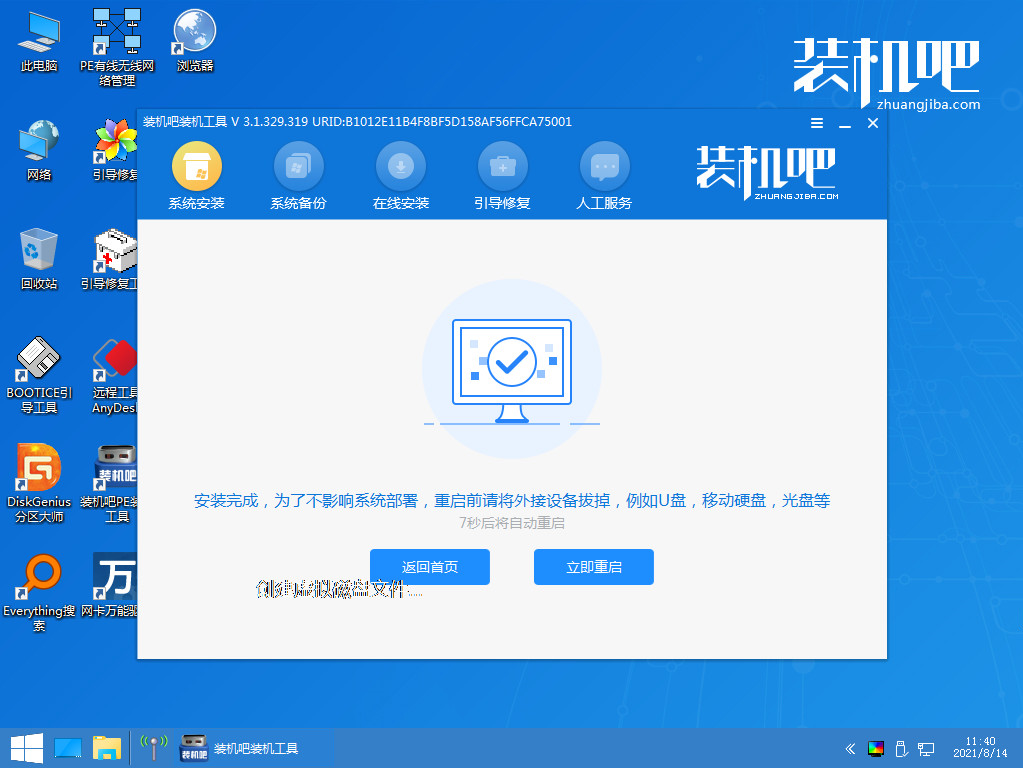
8、最后重启就进入我们的win7系统桌面啦。
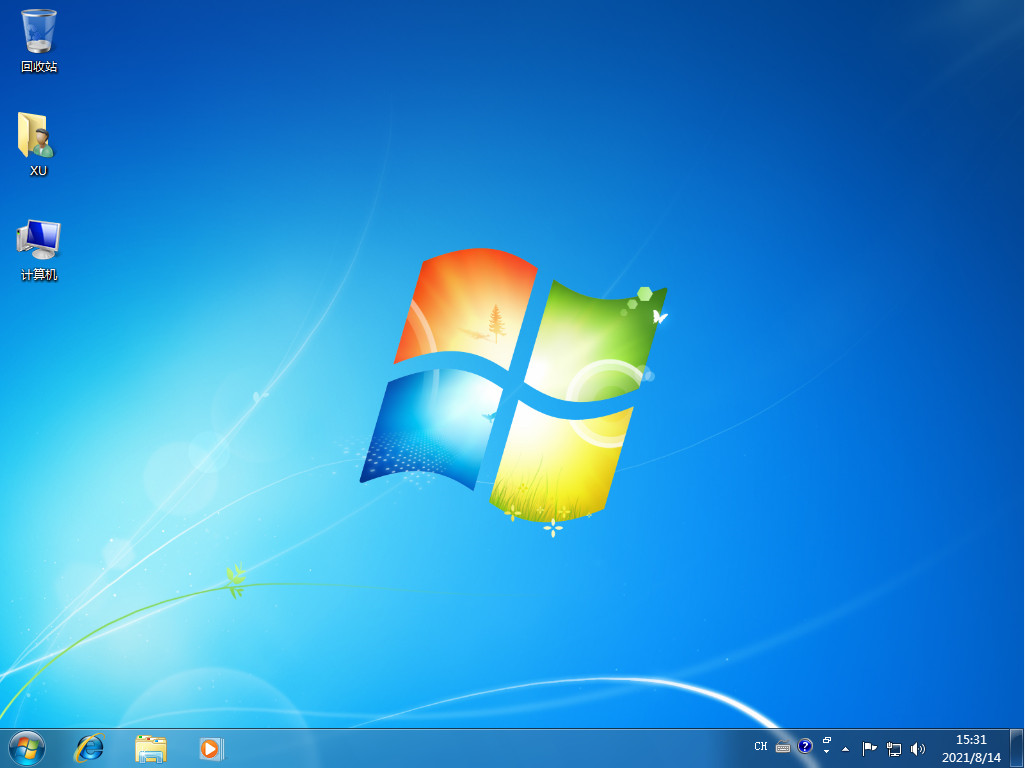
以上就是u盘安装系统步骤win7的教程啦,希望能帮助到大家。




