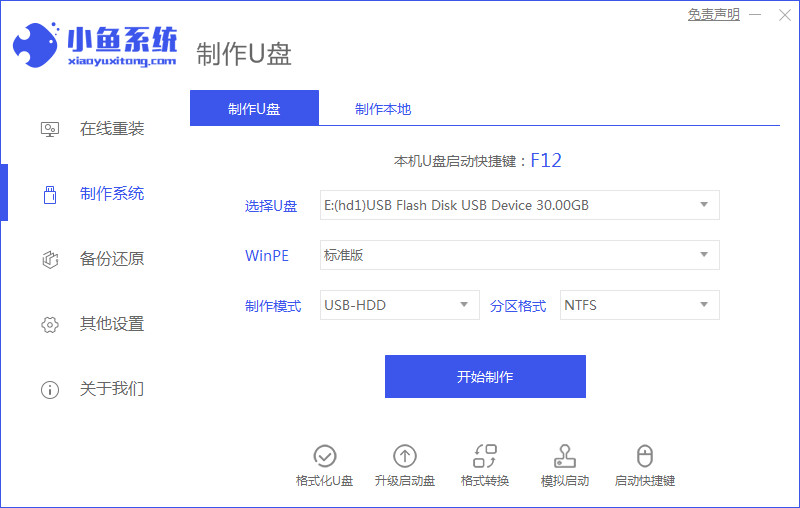
最近有朋友向小编咨询u盘装win10系统教程图解,对于这个问题,相信很多朋友都想知道,win10系统是目前主流的操作系统,很多朋友都想安装win10系统,那么如何使用u盘安装win10系统呢,接下来小编就把u盘安装win10系统步骤方法带给大家。
u盘安装win10系统教程图解
1.第一步需要将空白u盘插到电脑当中,进入到【小鱼一键重装】工具页面,我们找到自己的u盘名称,点击【开始制作】。
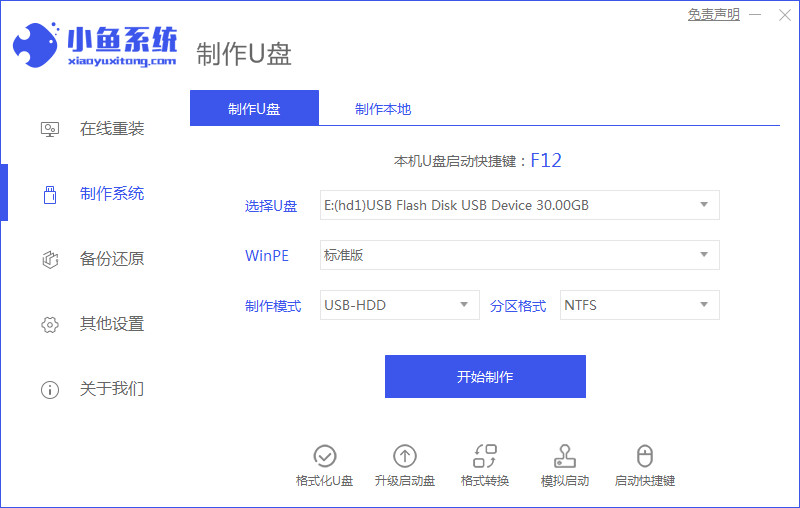
2.第二步进行系统的镜像文件下载和制作启动盘,我们需等待下载完成。

3.下载完成后,将电脑重启操作。

4.重启的过程中进入开机启动页面,按启动热键进入设置u盘启动项。

5.此时装机工具会进入系统的安装操作,我们只需耐心等待系统安装完成。

6.系统安装完成后,我们选择页面下方【立即重启】。

7.最后回到win10页面,我们就可以开始体验啦。

关于u盘安装win10系统步骤方法就分享到这,希望能够给大家带来帮助。




