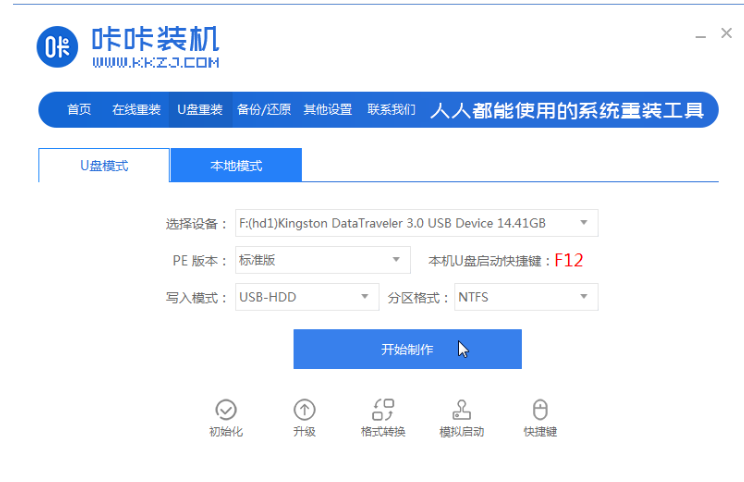
重新安装系统的方法有很多,网上启动U盘的工具也很多,但是如何操作和使用呢?接下来我们来看看怎么制作系统u盘win10重装的教程,有想要安装的朋友就来看看吧.
1.打开一台可以上网的电脑,在桌面上下载一个卡卡安装机统软件,插入8g以上的空白u盘。
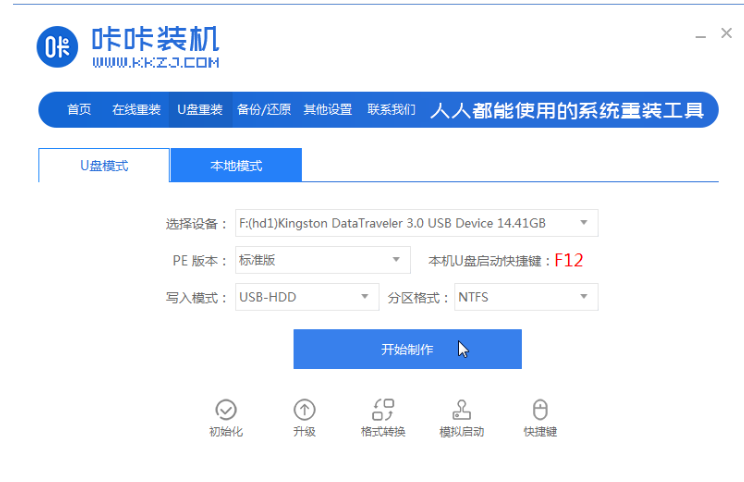
2.打开主页后,选择u盘重装系统模式,点击开始制作按钮,选择需要安装的win10系统。
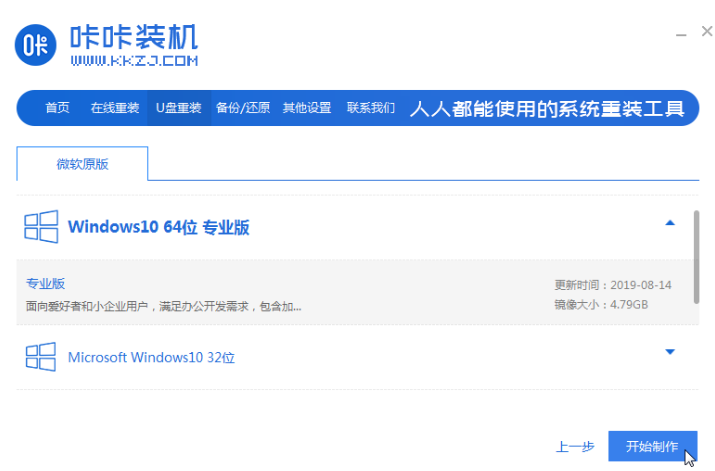
3.此时成功制作u盘启动盘后,我们查看相应电脑主板的启动热键,然后拔出u盘退出软件。
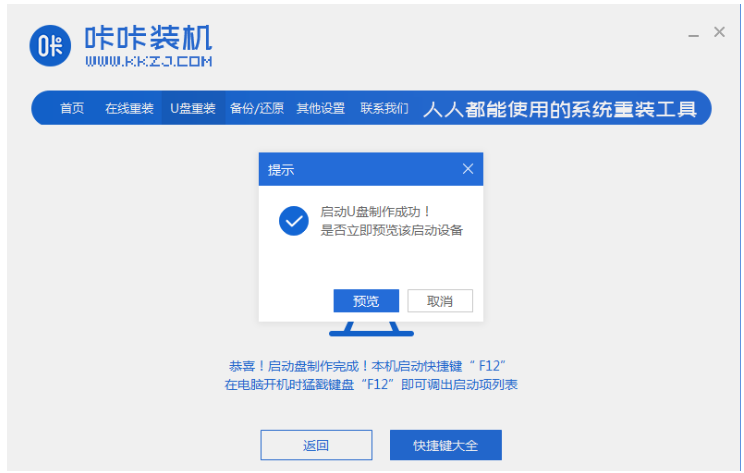
4.将启动盘插入需要重新安装的计算机中,启动并连续按下启动热键。进入页面后,选择u盘启动项返回,设置为第一启动项,进入pe选择界面。
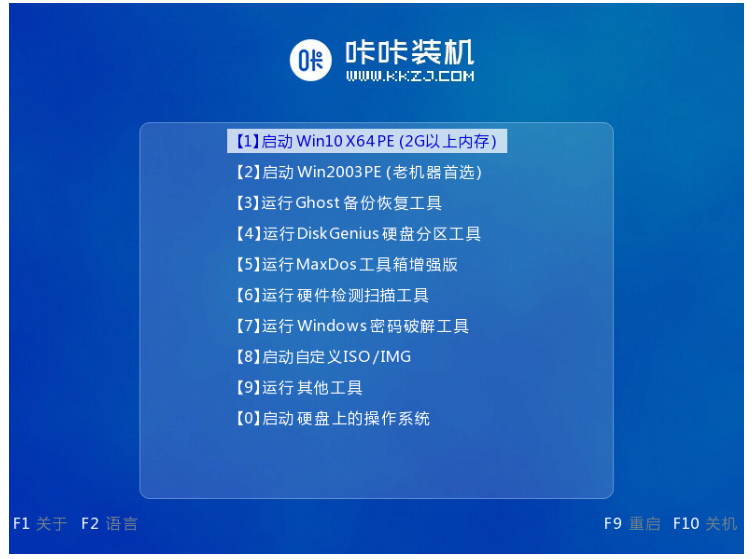
5.然后我们打开pe系统桌面上的卡卡安装软件,选择win10系统点击安装选项。
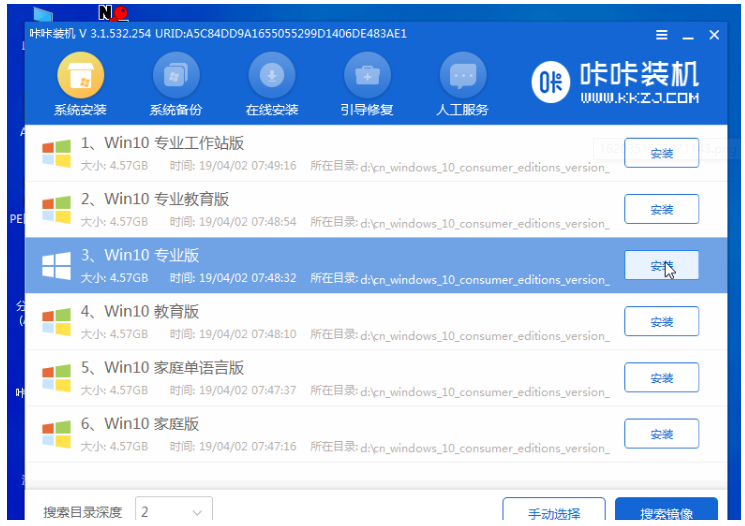
6.然后将系统安装到系统盘中,然后开始安装。
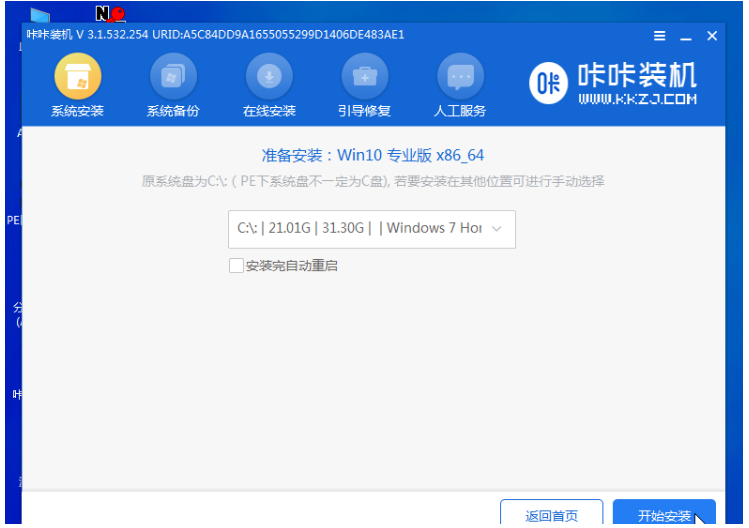
7.接下来等待安装完成,选择立即重启电脑。
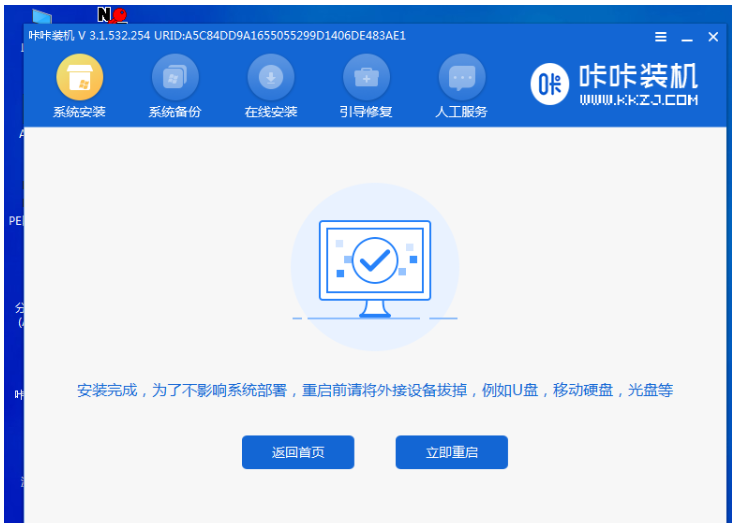
8.操作将重启多次,直到成功进入win10系统桌面。
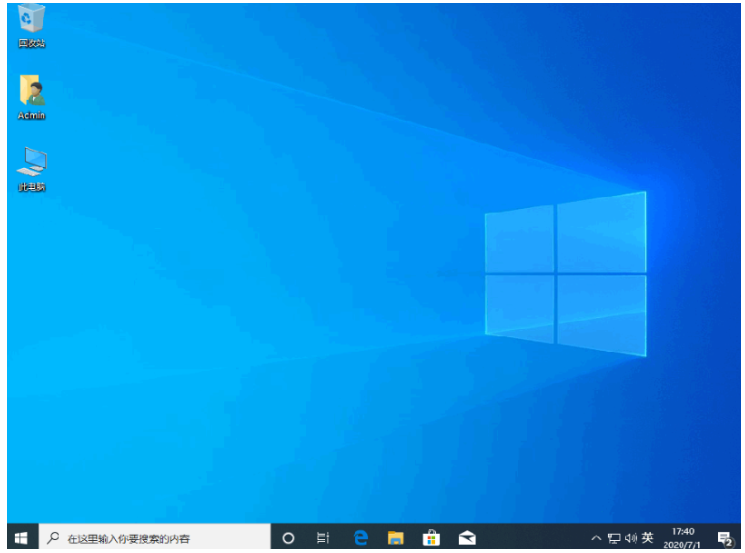
以上就是怎么制作系统u盘win10重装的教程,希望能帮助到大家。




