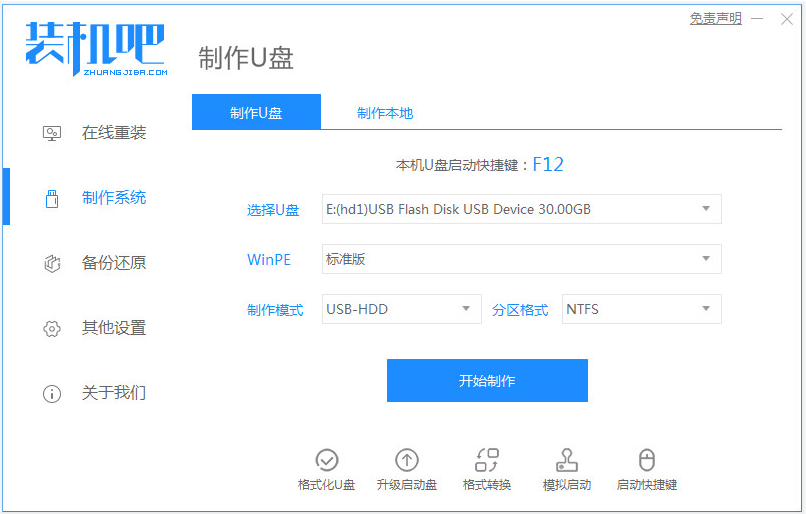
想要使用u盘重装win10系统的话,前提是需要制作win10 u盘启动盘。那么要怎么制作win10系统u盘呢?我们需要借助到好用的工具实现,下面就给大家演示下简单的win10系统u盘制作教程。
工具/原料:
系统版本:windows10
品牌型号:三星SAMSUNG
软件版本:装机吧
win10系统u盘制作方法步骤如下:
1、首先需要在电脑上下载安装好装机吧一键重装系统工具并打开,然后插入一个8g以上的空白u盘,选择u盘重装系统模式点击开始制作启动盘。
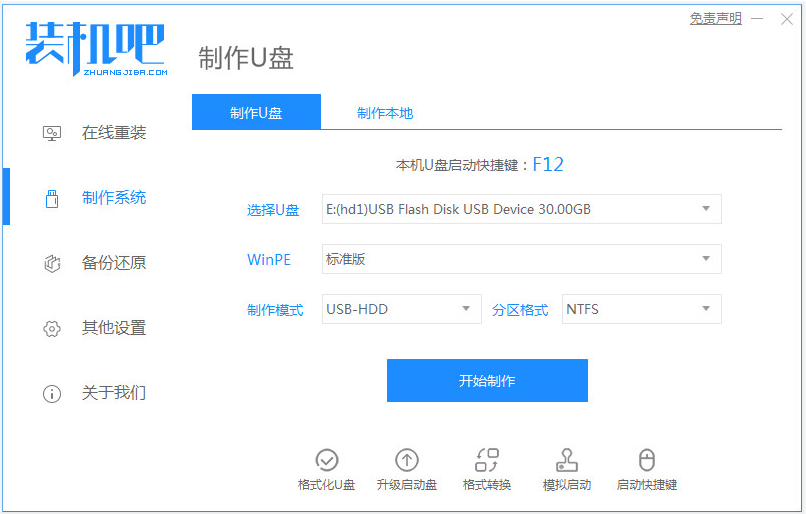
2、然后点开制作系统界面就可以选择需要安装的win10系统,点击开始制作win10 u盘启动盘啦。
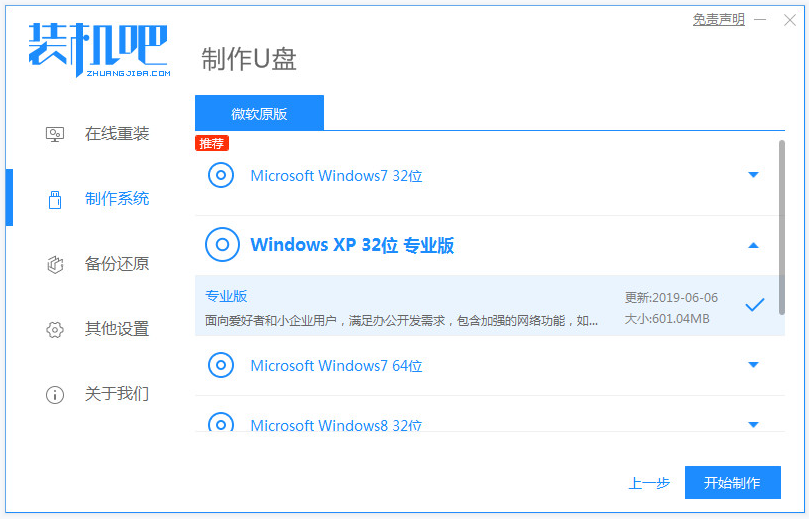
3、借助软件会自动开始下载win10系统文件和pe等,耐心等待制作完成,期间会需要格式化u盘。
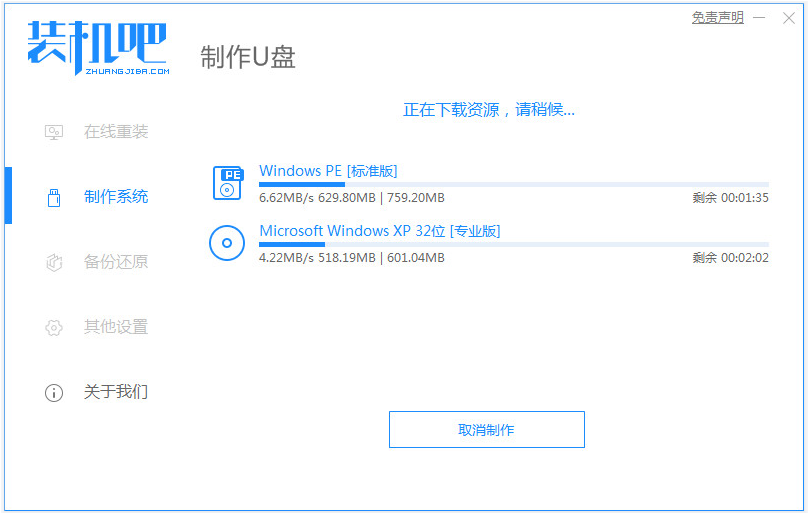
4、等待提示制作成功后,先预览需要安装的电脑主板的启动快捷键,然后拔出u盘退出。
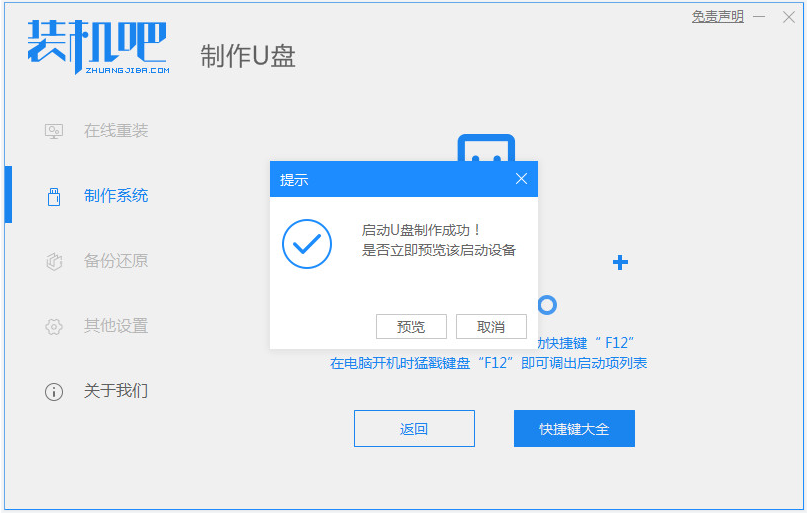
5、接着将u盘启动盘插入到需要安装的电脑中,开机不断按启动快捷键进启动界面,选择u盘启动项回车确定进入到pe选择界面,选择第一项pe系统回车进入。
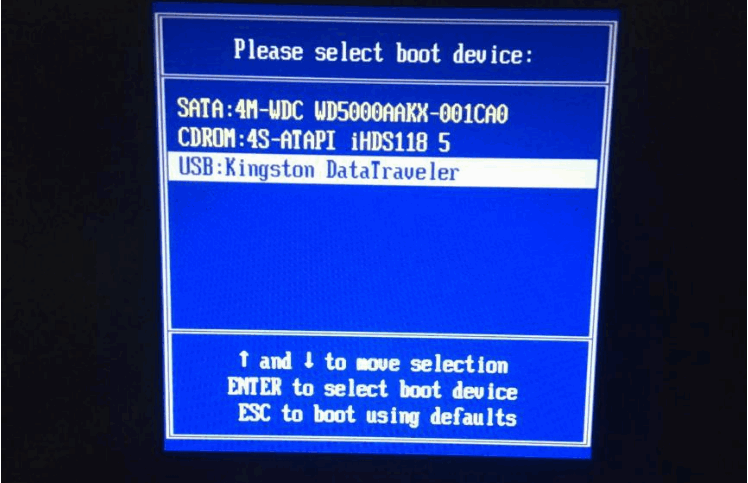
6、进入到pe系统桌面后,我们就可以打开装机吧装机工具,接着选择需要安装的win10系统点击安装到电脑c盘上,等待软件自动安装完成重启电脑即可。
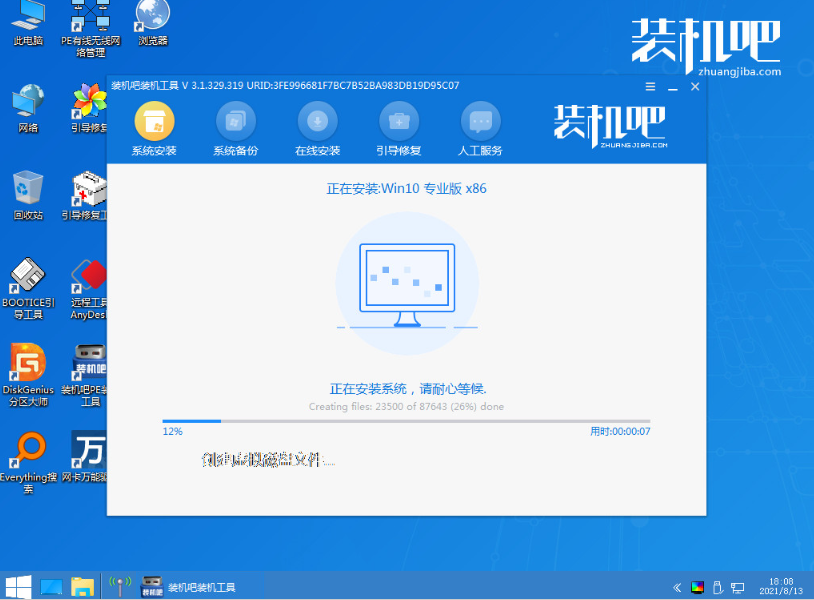
总结:
以上便是简单的win10系统u盘制作教程,有需要的小伙伴可以参照教程操作哦。




