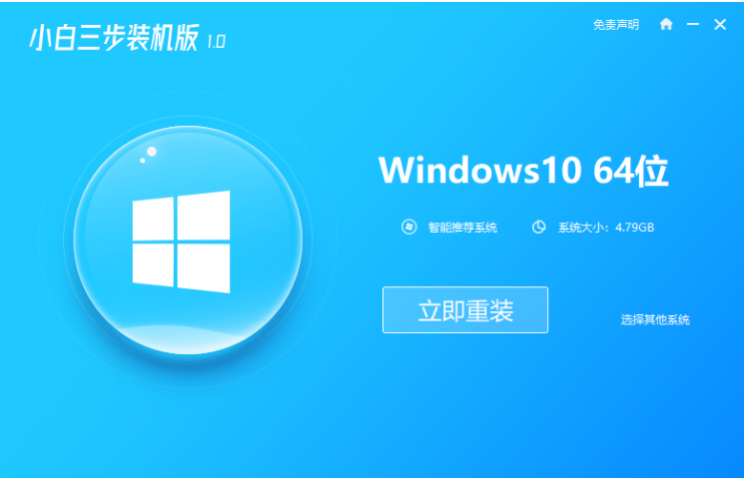
大家购买计算机后,大多数时候商家已经装完系统了.但偶尔也会有商家未安装操作系统的情况.就需要自己安装,今天要来跟大家说的是u盘win10系统安装步骤的详细介绍.
1、首先我们要拥有一款叫小白三步装机版的软件,这款软件三步装机,简单操作。
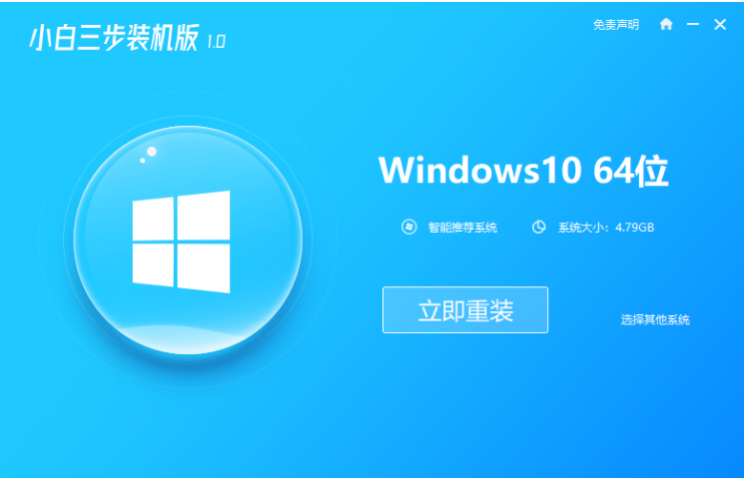
2、小白三步装机版软件界面非常简洁,选择后只需要耐心等就行了。只要网速够快你就不需要等太久。
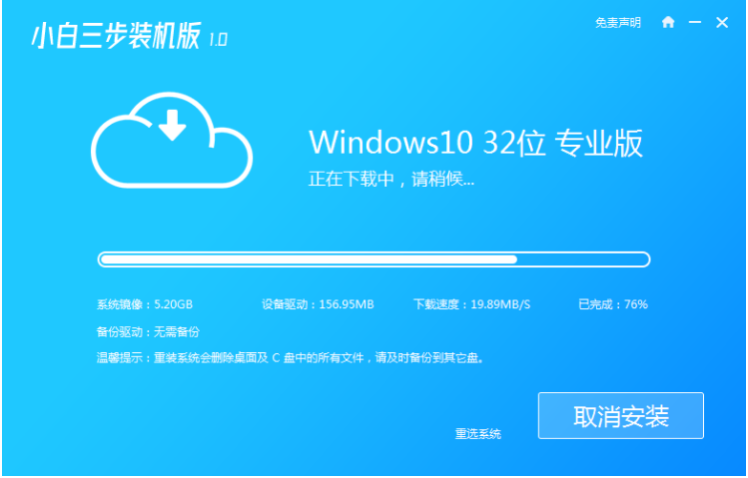
3、下载完Windows10系统镜像后软件就开始自动部署安装环境了。
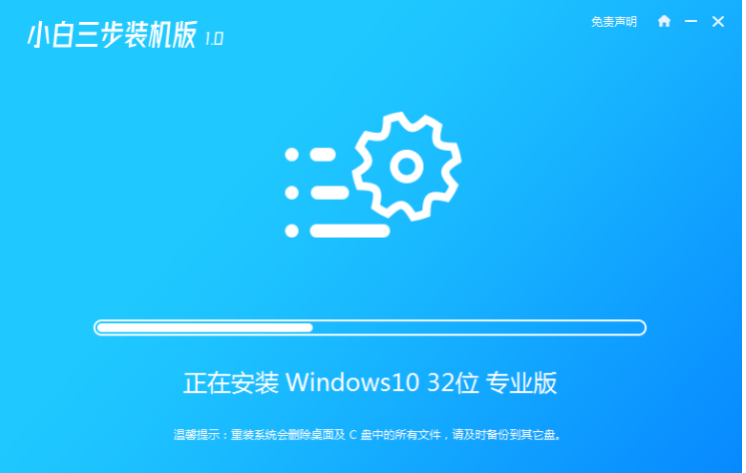
4、整个部署进度非常快,完成后会有十秒钟的倒计时来让我们选择立即重启或者稍后重启电脑。
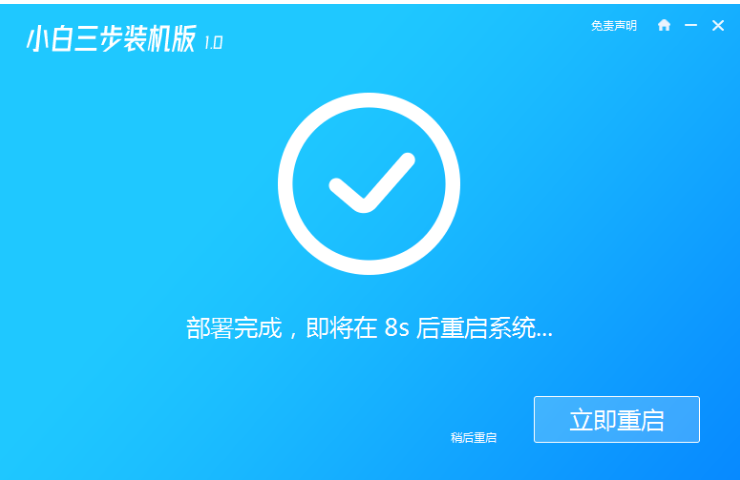
5、正常重启电脑后在开机菜单中选择XiaoBaiPE-MSDNOnlineInstallMode,然后按回车进入WindowsPE系统。
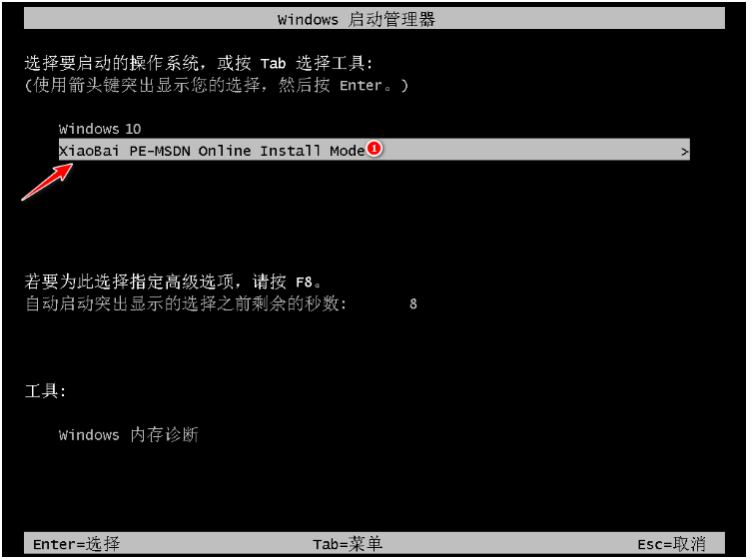
6、进入WindowsPE后,重装完后直接重启电脑。
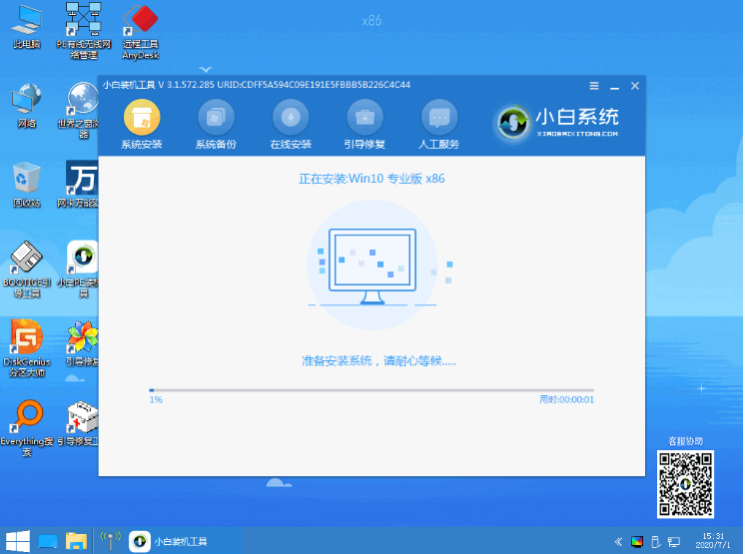
7、再次重启电脑,在开机菜单中选择Windows10系统,然后点击下一步进入。
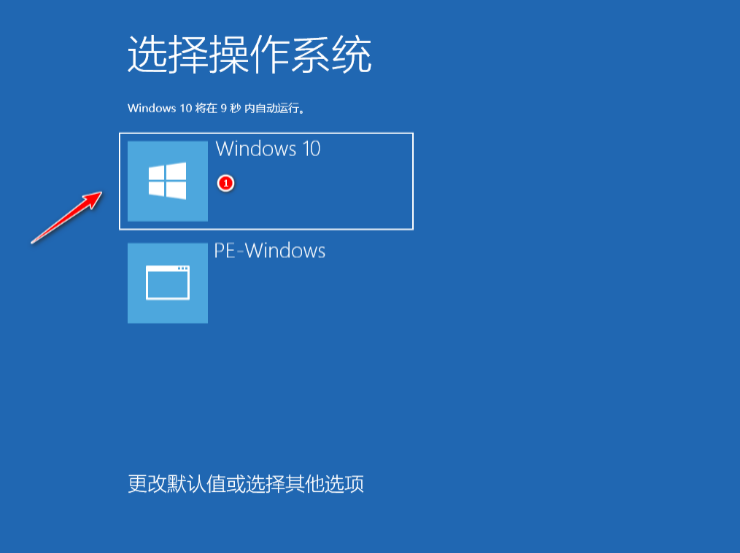
8、接下来我们只需要耐心等候,跟着Windows中的提示向导操作即可。一般重装系统会多次重启,这都是正常情况。最后就能进入系统啦
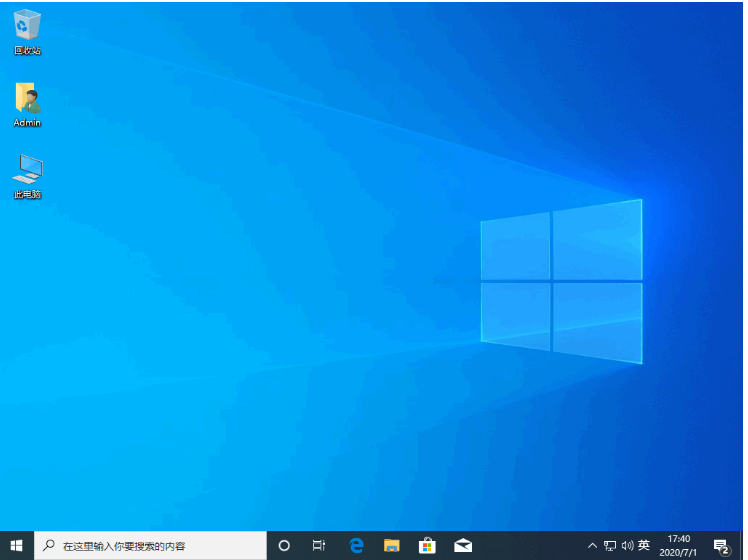
以上就是u盘win10系统安装步骤的详细介绍,希望能帮助到大家。




