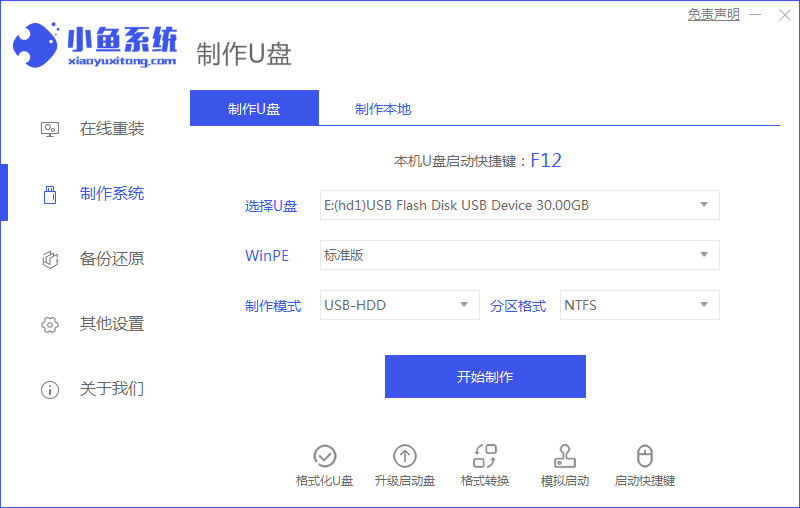
u盘通常是大家用来传输文件的工具,其实u盘还可以制作成启动来重装系统,有想安装win10系统,却还不会重装系统的小伙伴,下面小编就教大家u盘装系统win10教程步骤演示。
1、先在一台可用的电脑上下载安装好小鱼一键重装系统工具并打开,插入一个8g以上的空白u盘,选择u盘重装系统模式,点击开始制作。
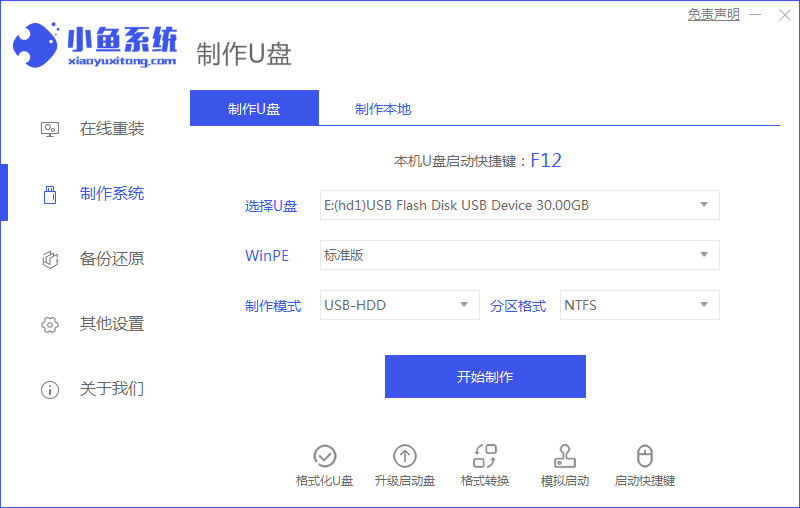
2、选择需要安装的win10系统,点击开始制作。
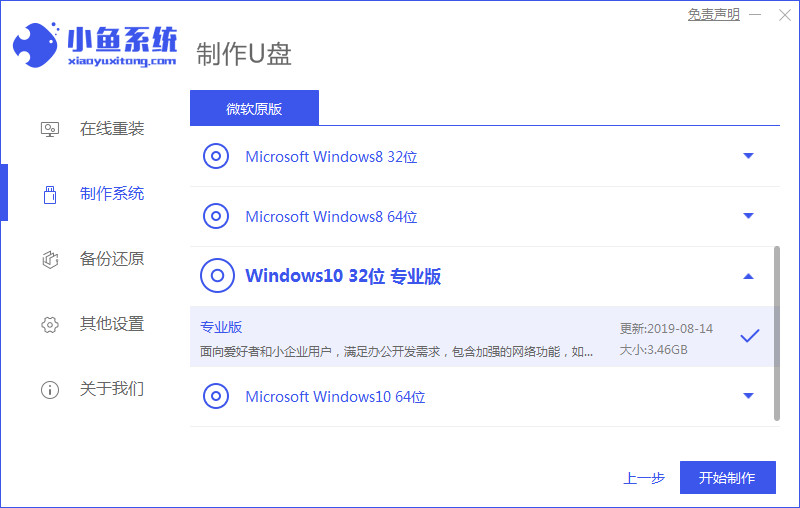
3、然后软件自动制作u盘启动盘,等待制作成功后,可先预览需要安装的电脑主板的启动热键,然后再拔除u盘退出。
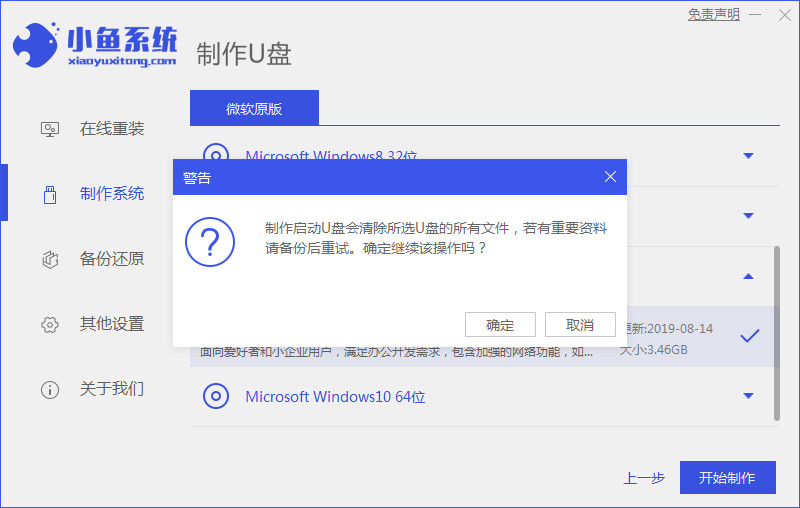
4、插入启动盘进电脑中,开机不断按启动热键进启动界面,选择u盘启动项回车确定进入到pe选择界面,选择第一项pe系统回车进入。在pe系统桌面上打开小鱼装机工具,然后选择win10系统点击安装。
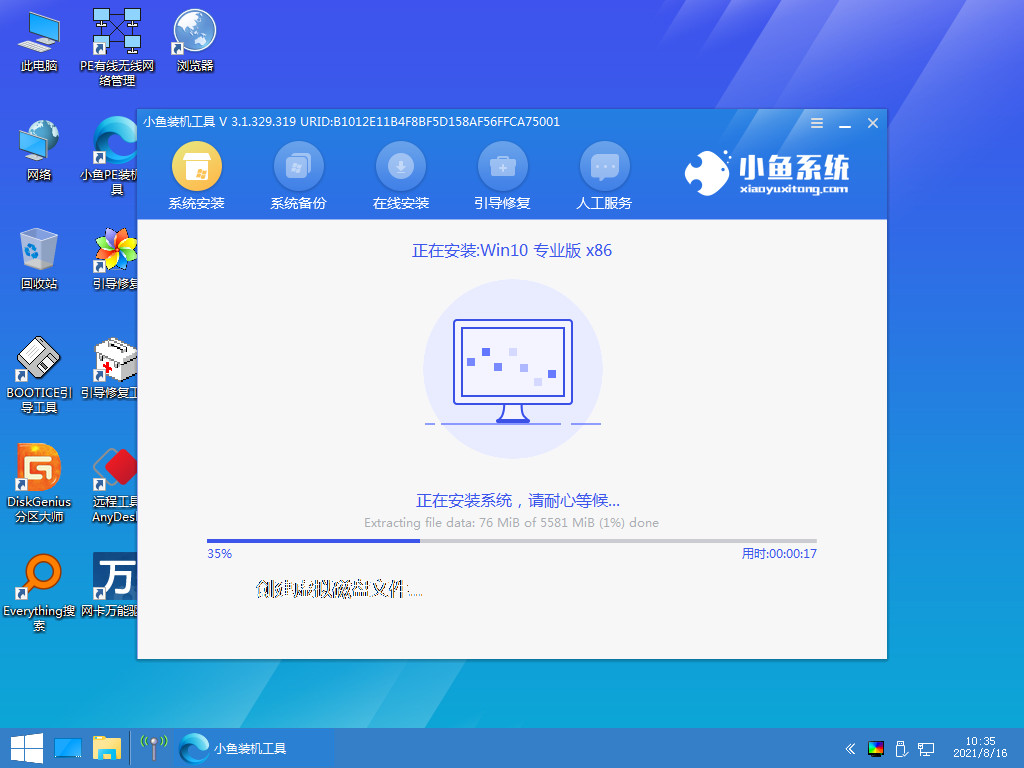
5、将系统安装到系统盘c盘,点击开始安装。等待安装完成后,选择立即重启电脑。
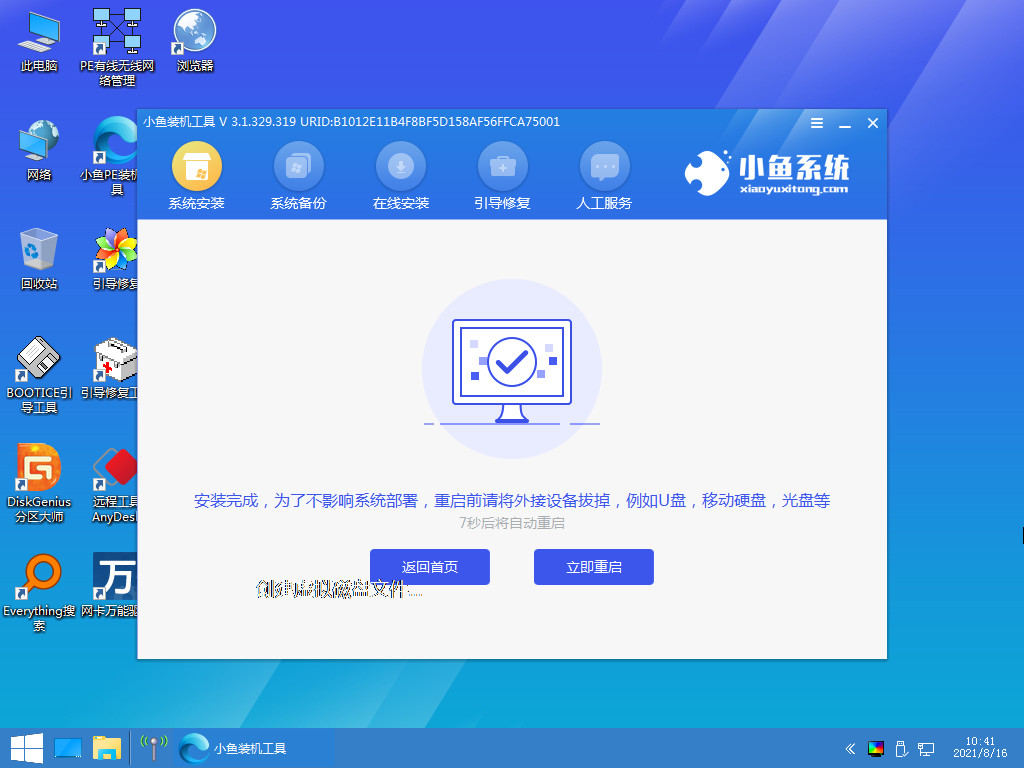
6、等待进入到win10系统桌面即表示安装成功。
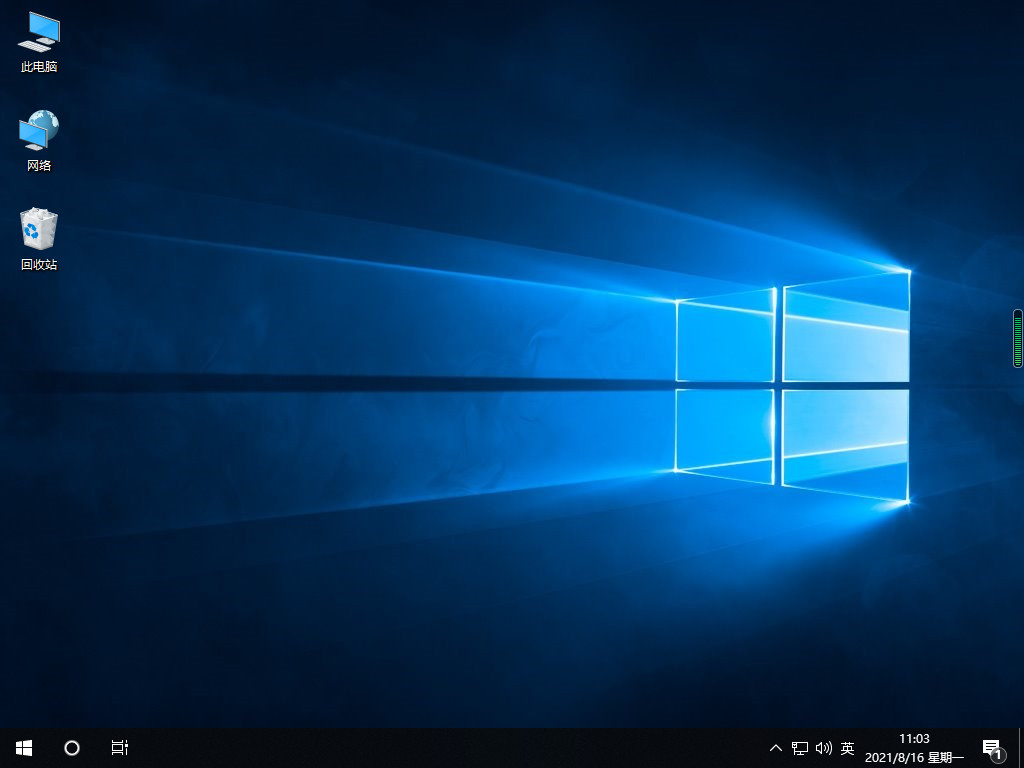
以上就是U盘装系统win10教程,希望能帮助到大家。




